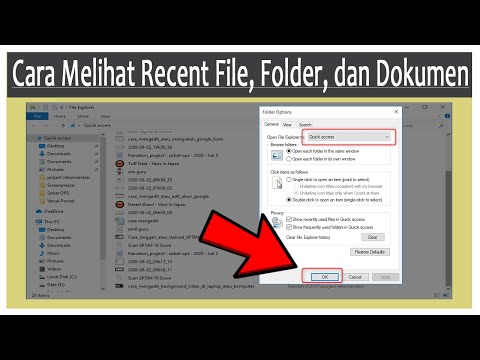Agar adil, Anda juga dapat membuat penampung terenkripsi menggunakan fitur BitLocker bawaan di Windows, tetapi itu mengharuskan Anda memiliki edisi Profesional atau Perusahaan. Trik Mac yang kami bicarakan di sini berfungsi di Mac apa pun. Setelah Anda membuat gambar disk terenkripsi, Anda dapat "memasang" file gambar itu, memberikan kata sandi, dan mendapatkan akses ke barang-barang Anda. Setiap kali Anda ingin mengunci akses ke file Anda, Anda hanya melepas file gambar. Inilah cara melakukannya.
Buat Gambar Disk Terenkripsi
Untuk memulai, Anda harus membuka aplikasi Disk Utility. Buka jendela Finder, klik "Aplikasi" di sidebar, klik dua kali folder "Utilitas", dan kemudian klik dua kali item "Disk Utility". Anda juga dapat menekan Command + Space untuk membuka pencarian Spotlight, ketik "Disk Utility" ke dalam kotak pencarian, dan kemudian tekan Return untuk membukanya.
Di jendela Disk Utility, arahkan ke File> New Image> Blank Image.

- Save As: Berikan nama file untuk file gambar disk.
- Nama: Berikan nama untuk file gambar disk. Nama ini lebih merupakan deskripsi - ini muncul sebagai nama penampung saat file dipasang.
- Ukuran: Pilih ukuran untuk file gambar disk Anda. Misalnya, jika Anda memilih 100 MB, Anda hanya dapat menyimpan hingga 100 MB file di dalamnya. File kontainer mengambil ukuran file maksimum dengan segera, tidak peduli berapa banyak file yang Anda masukkan ke dalamnya. Jadi, misalnya, jika Anda membuat file image disk 100 MB, ia membutuhkan ruang hard drive 100 MB, bahkan jika Anda belum memindahkan file di dalamnya. Anda dapat memperbesar atau mengecilkan disk image nanti, jika perlu.
- Format: Pilih Mac OS Extended (Journaled) sebagai sistem file.
- Enkripsi: Pilih enkripsi AES 128-bit atau 256-bit. 256-bit lebih aman, sementara 128-bit lebih cepat. Jika Anda mengenkripsi file sensitif, Anda mungkin ingin memilih 256-bit dan menerima sedikit pelambatan untuk keamanan lebih lanjut.
- Partisi: Pilih "Partisi tunggal - Peta GUID" untuk menggunakan satu partisi di dalam file gambar disk Anda.
- Format Gambar: Pilih "baca / tulis disk image" sehingga Anda dapat membaca dari dan menulis ke disk image setiap saat.

Saat Anda memilih drive yang dienkripsi, Anda juga diminta untuk membuat kata sandi enkripsi untuk gambar disk Anda. Berikan kata sandi yang kuat - Anda dapat menggunakan tombol "Kunci" di sini untuk kiat tentang membuat yang kuat.

Anda mungkin ingin menghapus centang opsi "Ingat kata sandi di keychain saya". Opsi ini mengingat kata sandi di keychain akun pengguna Mac Anda sehingga dapat diisi secara otomatis di masa mendatang. Tetapi Anda tidak perlu siapa pun yang dapat masuk ke Mac Anda juga memiliki akses ke penampung terenkripsi Anda.
Citra disk dibuat, diformat, dan secara otomatis dipasang untuk Anda. Anda akan menemukannya di desktop dan di Finder di bawah Perangkat. Untuk mengenkripsi file, simpan saja ke perangkat ini seperti hard drive lainnya.

Pasang Image Disk yang Dienkripsi
Untuk memasang citra disk terenkripsi di masa mendatang, cari filenya di hard drive Anda - ia akan memiliki ekstensi file.dmg - dan klik dua kali. Anda akan dimintai kata sandi penyandian yang Anda berikan saat mengaturnya.

Memperbesar atau Kecilkan Gambar Disk Terenkripsi Anda
Jika Anda kehabisan ruang di dalam gambar disk terenkripsi dan tidak ingin membuat yang lain, Anda dapat memperbesar gambar yang ada. Atau, jika Anda tidak menggunakan ukuran penuh gambar disk Anda, Anda dapat menyusutkannya untuk menghemat ruang pada hard drive Anda.
Untuk melakukan ini, buka Disk Utility, dan kemudian menuju ke Gambar> Ubah ukuran.

Perhatikan bahwa Anda tidak akan dapat mengubah ukuran gambar disk jika saat ini dipasang. Jika tombol Resize Image berwarna abu-abu, klik saja tombol Eject di jendela Disk Utility, lalu coba lagi.

Anda sekarang dapat melakukan apa pun yang Anda suka dengan file.dmg Anda yang dienkripsi. Simpan di hard drive Anda, salin ke drive USB, atau bahkan simpan secara online menggunakan layanan penyimpanan file cloud seperti Dropbox. Orang-orang tidak akan dapat mengakses isinya kecuali mereka memiliki kata sandi yang Anda berikan. Anda dapat memasang file yang dienkripsi pada Mac apa pun selama Anda memiliki kata sandi.