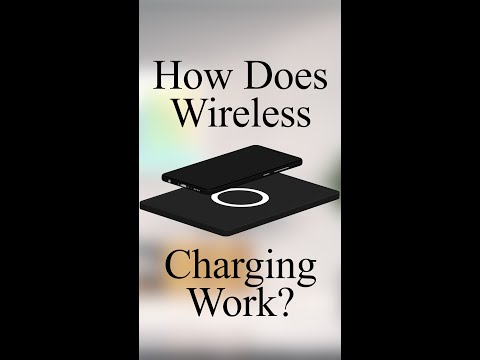Aktifkan Mode Gelap untuk Pengaturan dan Aplikasi Windows 10
Untuk mengaktifkan Mode Gelap, buka Pengaturan> Personalisasi> Warna. Gulir ke bawah dan pilih opsi "Gelap" di bawah bagian "Pilih mode aplikasi Anda".
Aplikasi Pengaturan itu sendiri segera berubah gelap, karena akan banyak aplikasi "Platform Windows Universal" lainnya (yang Anda dapatkan dari Windows Store). Namun, terserah masing-masing pengembang untuk mendukung Mode Gelap, dan banyak yang tidak. Dan, seperti yang disebutkan sebelumnya, opsi ini tidak memengaruhi sebagian besar aplikasi desktop. Mereka tetap putih. Beberapa aplikasi desktop, termasuk File Explorer dan Paint.NET, menghargai pengaturan ini - tetapi sebagian besar tidak.

Aktifkan Mode Gelap di Microsoft Edge
Peramban web Microsoft Edge yang disertakan dengan Windows 10 juga memiliki tema gelap. Namun, opsi tema gelapnya sepenuhnya terpisah dari opsi Mode Gelap di Pengaturan untuk beberapa alasan.
Untuk mengaktifkan tema gelap di Edge, klik tombol menu pada bilah alat (ikon dengan tiga titik di sisi paling kanan), lalu pilih opsi "Pengaturan". Di menu drop-down “Choose A Theme”, pilih opsi “Dark”.

Anda juga dapat mengatur tema Anda secara terpisah di pemutar musik Groove, pemutar video Film & TV, dan aplikasi Foto. Namun, mereka akan menggunakan pengaturan tema sistem Anda secara default. Anda tidak perlu mengubah pengaturan secara manual, seperti yang Anda lakukan dengan Edge.
Aktifkan Tema Gelap di Microsoft Office
Microsoft Office juga berisi tema gelap yang tidak diaktifkan secara default dan harus diaktifkan secara manual.
Untuk memilih tema gelap, buka aplikasi Office seperti Word atau Excel dan arahkan ke File> Opsi. Pada tab "General", cari klik bagian "Personalize your copy of Microsoft Office" dan atur drop-down "Office Theme" di sana ke opsi "Black".

Pilihan tema Anda berlaku untuk semua aplikasi Office. Jadi, jika Anda mengatur opsi ini di Word dan kemudian membuka Excel, Excel juga harus menggunakan tema gelap.
Instal Tema Gelap untuk Chrome, Firefox, dan Aplikasi Lainnya
Banyak aplikasi desktop Windows lain yang memiliki opsi dan mesin tema sendiri. Misalnya, untuk menggunakan tema gelap di Google Chrome, Anda harus membuka situs tema Chrome Google dan memasang tema gelap. Firefox menyertakan tema gelap bawaan yang dapat Anda aktifkan.
Misalnya, kami memasang tema Morpheon Dark untuk Chrome. Itu membuat Chrome terlihat jauh lebih banyak di rumah pada desktop bertema gelap.
Beberapa situs web, termasuk YouTube dan Gmail, memungkinkan Anda memilih tema gelap untuk situs web itu. Untuk situs web lain, Anda harus memasang ekstensi browser yang mengubah seluruh kegelapan web.

Aktifkan Tema Gelap untuk Aplikasi Desktop Windows
Masalah sebenarnya dengan pengaturan Mode Gelap baru adalah tidak mempengaruhi tema desktop Windows sama sekali. Aplikasi desktop seperti File Explorer terus menggunakan tema normal dan ringan.
Windows memiliki tema gelap bawaan untuk aplikasi desktop, tetapi mungkin tidak ideal. Untuk mengaktifkannya, buka Pengaturan> Kemudahan Akses> Kontras Tinggi. Di sebelah kanan, aktifkan opsi "Aktifkan Kontras Tinggi" dan tetapkan dropdown "Pilih Tema" ke pengaturan "Kontras Tinggi Hitam". Klik "Terapkan" untuk menyimpan pengaturan.


Dan bagian yang bagus adalah, ketika Anda menerapkan tema di WindowBlinds, itu berlaku untuk semuanya - aplikasi UWP, aplikasi desktop, kotak dialog, apa saja.
Setelah memasangnya, nyalakan dan arahkan ke tab "Gaya". Untuk menerapkan tema, cukup pilih yang Anda inginkan, lalu klik tombol "Terapkan Gaya Ke Desktop".

Cukup buka bagian WindowBlinds dari situs WinCustomize.Di sana, Anda akan menemukan semua jenis kulit yang kompatibel dengan WindowBlinds yang dapat Anda unduh. Setelah mengunduh, klik dua kali file dan tema ditambahkan ke tab "Gaya" di WindowsBlinds sehingga Anda dapat menerapkannya (atau menyesuaikannya) dari sana.
Berikut sekumpulan File Explorer dengan kulit Mode Gelap (favorit kami dari berbagai tema gelap di situs) yang diterapkan melalui WindowBlinds:

Seperti banyak bagian dari Windows 10, Mode Gelap terasa sedikit tidak lengkap. Microsoft dapat menyertakan opsi tema gelap untuk aplikasi desktop Windows, dan antarmuka akan terlihat lebih kohesif. Untuk saat ini, ini adalah apa yang kami miliki. Setidaknya Microsoft telah membuat tema gelap berlaku untuk File Explorer.