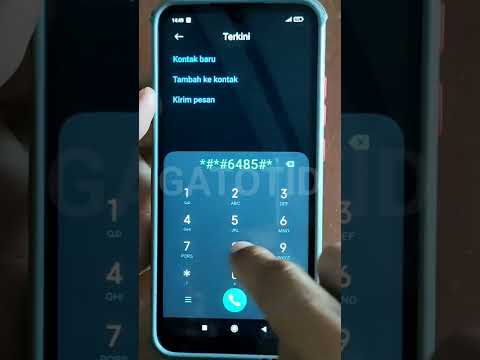Pada gambar di atas, Anda dapat melihat foto jarak dekat dari foto asli dan versi yang ada di Facebook. Perbedaannya terlihat. Dan Facebook akan membuat perubahan pada hampir semua foto yang Anda unggah untuk mengompresnya sehingga memuat lebih cepat. Tidak ada yang dapat Anda lakukan untuk benar-benar menghentikan ini - jika Anda ingin situs berbagi foto berkualitas tinggi, lihat sesuatu seperti 500px - tetapi Anda setidaknya dapat meminimalkan penurunan kualitas ketika Anda mengunggah gambar. Mari kita lihat caranya.
Apa yang Facebook Lakukan pada Foto Anda?
Dalam kata-kata Facebook sendiri, ketika Anda mengunggah gambar, mereka "secara otomatis mengubah ukuran dan memformat foto Anda" sehingga mereka akan ditampilkan dengan semestinya di situs dan di aplikasi. Misalnya, jika seseorang memposting foto tunggal sebagai pembaruan status, foto itu muncul di Umpan Berita Anda dengan resolusi lebar 476 piksel dengan tinggi maksimal 714px. Kecuali Anda mengunggah foto Anda pada resolusi yang tepat, Facebook perlu melakukan penskalaan. Dan jika Anda mengunggah foto pada resolusi itu, akan terlihat mengerikan jika seseorang mengkliknya untuk melihatnya diperbesar.


Cara Membuat Foto Anda Terlihat Lebih Baik di Facebook
Mari buat satu hal menjadi jelas; foto Anda tidak akan pernah terlihat bagus secara obyektif di Facebook. Namun, Anda dapat mengambil langkah untuk membuatnya terlihat lebih baik.
Pertama, Anda perlu mengunggahnya dalam ukuran yang tepat. Ini meminimalkan berapa banyak ukuran ulang yang dilakukan Facebook. Plus, ketika Anda menyesuaikan foto Anda sendiri, Anda memiliki pilihan untuk melakukan sedikit cropping daripada mengubah ukuran. Facebook merekomendasikan tiga ukuran: 720 piksel, 960 piksel, dan 2048 piksel lebar. Untuk foto, kami dapat dengan aman mengabaikan dua opsi yang lebih kecil; mereka hanya sangat kecil. Itu membuat kita dengan satu ukuran ideal: lebar 2048 piksel.
Selanjutnya, Anda ingin mengunggah foto dalam ruang warna yang tepat. Facebook menggunakan sRGB - profil warna standar untuk sebagian besar tampilan. Kabar baiknya adalah, Anda mungkin tidak perlu banyak berubah di sini. sRGB adalah ruang warna yang digunakan untuk 99% dari JPEG. Jika Anda mengambil foto dengan ponsel cerdas atau mengekspor yang Anda ambil dengan DSLR dari Photoshop, Lightroom, atau aplikasi pengeditan utama apa pun, itu akan berada di ruang warna sRGB.
Secara realistis, jika Anda memiliki gambar yang tidak ada dalam ruang warna sRGB, Anda mungkin membuat keputusan yang disengaja di beberapa titik untuk menggunakan sesuatu dengan warna yang lebih luas dan tahu apa yang Anda lakukan. Anda dapat memeriksa ruang warna apa yang digunakan foto dengan melihat metadatanya. Anda dapat melihat di sini bahwa selfie yang saya potret dengan iPhone saya ada di sRGB, jadi saya tidak perlu mengubah apa pun.


Akhirnya, Facebook memiliki dua kualitas upload terpisah: Kualitas Normal dan Kualitas Tinggi. Kualitas Normal digunakan untuk hampir semua (memposting gambar sebagai Pembaruan Status atau Gambar Profil, misalnya). Kualitas Tinggi hanya tersedia ketika Anda mengunggah gambar ke album foto.
Jika Anda serius memiliki gambar berkualitas tinggi di Facebook, hal terbaik yang harus dilakukan adalah mengunggah foto Anda ke album foto, lalu membagikannya dari sana. Saat Anda menambahkan gambar ke album, untuk mengunggahnya dalam Kualitas Tinggi, pastikan opsi "Kualitas Tinggi" diaktifkan. Anda juga dapat mengaturnya ke default pada ponsel cerdas Anda.

Catatan pada Foto Sampul
Foto sampul (gambar yang muncul di bagian atas Linimasa Anda) adalah sedikit kasus khusus. Sementara semua kiat di atas masih berlaku, nilai pasti yang harus Anda gunakan berubah.
Untuk foto sampul kualitas tertinggi, Anda ingin mengunggah gambar dengan lebar 851 piksel. Jika Anda tidak ingin terpotong pada profil Anda, Anda harus memiliki gambar dengan tinggi 315 piksel juga.
Facebook juga memampatkan foto sampul menjadi kurang dari 100 KB. Jika Anda mengunggah gambar dengan ukuran kurang dari 100 KB, itu tidak akan dikompresi sama sekali.