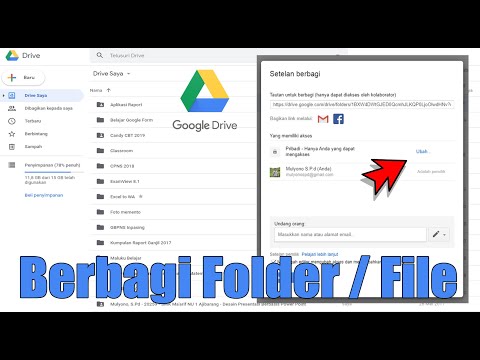Kami menghubungi NVIDIA untuk penjelasan tentang proses ini, tetapi mereka tidak akan memberikan informasi tambahan apa pun. Kami kira itu tidak mengherankan - bahkan Microsoft pun tidak menjelaskan semua proses di Windows itu sendiri. Tapi kami belajar banyak hanya dengan mengaduk-aduk.
(Peringatan: Kami membicarakan tentang menonaktifkan layanan dan mengakhiri tugas untuk mencari tahu apa yang dilakukan di sini, tetapi kami sebenarnya tidak menyarankan Anda memulai layanan penonaktifan secara manual atau mengakhiri tugas. Kami tidak tahu persis apa yang dilakukan setiap proses.)
Wadah NVIDIA
Anda akan melihat banyak proses "Container NVIDIA" yang berjalan di PC Anda. Program ini, bernama nvcontainer.exe, tampaknya bertanggung jawab untuk menjalankan dan berisi proses NVIDIA lainnya. Dengan kata lain, NVIDIA Container tidak melakukan banyak hal sendiri. Itu hanya menjalankan tugas NVIDIA lainnya.
Perangkat lunak SysInternals Process Explorer, yang sekarang dimiliki oleh Microsoft, memiliki hierarki proses yang menunjukkan banyak proses NVIDIA ini meluncurkan proses NVIDIA lainnya.

Secara default, semua layanan ini diatur untuk berjalan secara otomatis dan selalu tetap berjalan di latar belakang, kecuali untuk Container NVIDIA NetworkService. Sayangnya, NVIDIA tidak memberikan deskripsi informatif layanan ini di aplikasi Layanan.

Namun, layanan ini tampaknya tidak menangani banyak tugas tampilan lainnya. Bahkan jika Anda menonaktifkan layanan ini, hamparan GeForce Experience masih berfungsi normal.

Layanan NVIDIA Telemetry Container (NvTelemetryContainer) tampaknya menangani pengumpulan data tentang sistem Anda dan mengirimkannya ke NVIDIA. Ini bukan pengumpulan data grosir, tetapi, menurut kebijakan privasi NVIDIA GeForce Experience, termasuk data seperti spesifikasi GPU Anda, detail tampilan, pengaturan driver untuk game tertentu, daftar game yang telah Anda instal seperti yang ditampilkan di GeForce Experience, jumlah RAM yang Anda miliki, dan informasi tentang perangkat keras komputer Anda lainnya, termasuk CPU dan motherboard Anda. Kami pikir ini tidak perlu panik, dan banyak dari kumpulan data ini yang memungkinkan GeForce Experience menyarankan pengaturan grafis optimal untuk game PC Anda.

NVIDIA ShadowPlay Helper
Proses NVIDIA ShadowPlay Helper (nvsphelper64.exe pada Windows versi 64-bit atau nvsphelper.exe pada Windows versi 32-bit) muncul untuk mendengarkan hotkey yang membuka hamparan GeForce Experience dari mana saja di sistem operasi Anda. Ini adalah Alt + Z secara default, tetapi Anda dapat menyesuaikannya dari dalam aplikasi GeForce Experience. Jika Anda mengakhiri proses ini di Pengelola Tugas, Alt + Z tidak akan membuka hamparan lagi.
Dan, jika Anda menuju ke Pengaturan> Umum di GeForce Experience dan mengaktifkan "Hamparan Dalam Game", proses ini akan hilang.


NVIDIA Share
Proses Berbagi NVIDIA (NVIDIA Share.exe) -dan ya, ada dua di antaranya - juga tampak sebagai bagian dari hamparan GeForce Experience. Ini masuk akal, karena hamparan berisi fitur berbagi untuk berbagi klip video dan tangkapan layar gim Anda pada berbagai layanan yang berbeda.
Ketika Anda menonaktifkan Overlay Dalam Game dari GeForce Experience, proses ini juga akan hilang dari sistem Anda.
Namun, jika Anda mengakhiri kedua proses Berbagi NVIDIA dan kemudian menekan Alt + Z, hamparan akan terbuka kembali dan Anda akan melihat bahwa proses Berbagi NVIDIA kini berjalan sekali lagi. Ini tampaknya menunjukkan bahwa Pembantu Bayangan layar mendengarkan pintasan keyboard dan kemudian berpindah ke proses Berbagi NVIDIA, yang menangani overlay.

NVIDIA Web Helper Service (NVIDIA Web Helper.exe)
Proses "NVIDIA Web Helper.exe" terletak di folder NvNode. Ini adalah runtime Node.js, dan karena itu didasarkan pada mesin JavaScript V8 Chrome.Ini menjalankan kode JavaScript untuk berbagai tugas latar belakang NVIDIA. Secara khusus, Node.js memungkinkan pengembang web yang mengetahui JavaScript untuk menggunakan pengetahuan JavaScript mereka untuk menulis perangkat lunak yang tidak hanya berjalan di halaman web.
Jika Anda mengintip di folder C: Program Files (x86) NVIDIA Corporation NvNode (atau C: Program Files NVIDIA Corporation NvNode jika Anda menggunakan Windows versi 32-bit), Anda akan melihat file skrip yang digunakannya. Pandangan sekilas pada skrip mengungkapkan Pembantu Web NVIDIA digunakan untuk mengunduh driver baru secara otomatis dan menginstalnya, serta tugas lain seperti masuk ke akun NVIDIA.

Jika Anda ingin menonaktifkan beberapa proses NVIDIA, toggling "In-Game Overlay" di GeForce Experience adalah cara aman yang dijamin untuk melakukannya. Ini akan menyingkirkan proses NVIDIA ShadowPlay Helper dan dua proses Berbagi NVIDIA hingga Anda mengaktifkannya kembali. Sekali lagi, kami umumnya tidak menyarankan menonaktifkan layanan dari menu Layanan - menggunakan opsi bawaan program umumnya merupakan cara yang lebih aman untuk mengurangi proses yang berjalan ini.