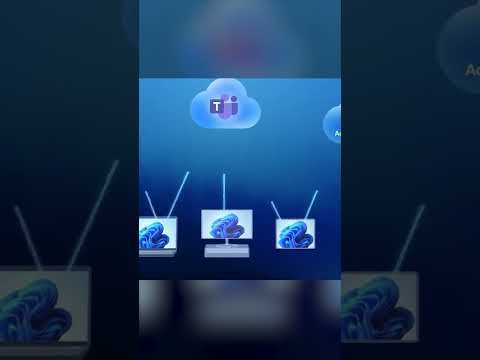Mengontrol Anda PC Windows dengan ponsel Anda sepertinya ide yang bagus - dan bahkan juga berfungsi dengan baik. Anda dapat mengelola PC Anda bahkan jika Anda duduk agak jauh. Anda dapat memutar musik, menekan tombol dan lain-lain tanpa mendekati komputer. Teknik jarak jauh ini juga berguna ketika Anda memberikan presentasi atau Anda menonton atau menyajikan beberapa konten di layar proyektor besar.
Remote PC Windows
Tutorial ini akan memandu Anda tentang bagaimana Anda dapat menjadikan perangkat Windows Phone 8 bertindak sebagai remote untuk PC Windows Anda.
Hal-hal yang Anda butuhkan: Perangkat seluler Windows Phone 8, PC Windows, Jaringan Wi-Fi, dan Anda siap untuk menggunakannya.
Bagian 1: Unduh dan instal PC Remote Server pada PC Anda.
Langkah 1: Unduh PC Remote server dari sini. Ini gratis. Instal di PC Anda, seperti biasa. Jalankan PC Remote Server.

Langkah 2: Perlindungan kata sandi selalu disarankan. Jadi, arahkan ke tab ‘Sandi’ dan pilih kata sandi yang kuat.

Langkah 3: Anda sudah selesai sekarang, minimalkan jendela server ke system tray.
Bagian 2: Unduh dan instal PC Remote di perangkat seluler Anda.
Langkah 1: Pada perangkat seluler Anda, navigasikan untuk menyimpan dan cari ‘PC Remote’ dan instal aplikasi gratis, untuk referensi lihat tangkapan layar di bawah ini, jika tidak Anda dapat mengunduhnya dari sini.

Langkah 2: Hubungkan telepon Anda ke jaringan yang sama dengan PC Anda, paling disarankan menggunakan Wi-Fi.
Bagian 3: Menghubungkan dan menggunakan remote.
Langkah 1: Buka aplikasi PC Remote di perangkat seluler Anda. Pastikan ponsel dan PC tersambung ke jaringan yang sama.
Langkah 2: Segarkan daftar perangkat sehingga Anda dapat terhubung ke PC Anda. Setelah PC Anda muncul di daftar Perangkat, ketuk untuk menghubungkannya.

Langkah 3: Masukkan kata sandi yang dipilih dan ketuk pada Connect.

Langkah 4: Sekarang Anda dapat melihat beberapa kontrol, aplikasi favorit, dan beberapa kontrol media di layar.
Sekarang kita akan membahas beberapa kontrol penting yang didukung oleh aplikasi.

Kontrol Jarak Jauh PC
Mouse: Dalam kontrol ini, layar ponsel Anda bertindak sebagai pad trek untuk PC Anda. Ini memungkinkan navigasi yang mudah dan mendukung gerakan juga.
Keyboard: Ini memberi akses ke semua fungsi keyboard komputer. Anda dapat mengetik, tekan tombol umum, gunakan tombol panah dan beberapa tombol lain dari program itu sendiri.

Desktop: Kontrol ini memungkinkan Anda melihat layar PC. Apa pun yang ditampilkan oleh penggerak tampilan dapat dilihat di layar ponsel Anda. Anda bahkan dapat menggunakan keyboard bersama dengan mode desktop.
Kontrol Daya: Memberi Anda akses ke semua fungsi dasar seperti, Shutdown, Restart, Hibernate, Logout, Sleep, Monitor On / OFF.
Volume: Kontrol volume memungkinkan Anda mengatur volume PC Anda dari jarak jauh.
File: Memungkinkan Anda menjelajahi PC Anda. Anda dapat melihat drive, pustaka dan lain-lain.
Ada beberapa kontrol lain yang tersedia juga seperti kontrol media untuk WMP, Winamp, Zune, dan lain-lain. Anda bahkan dapat menjalankan aplikasi langsung dari perangkat seluler Anda dan bahkan dapat membuat alat khusus jarak jauh tetapi untuk alat khusus Anda memerlukan versi PRO dari PC Remote.