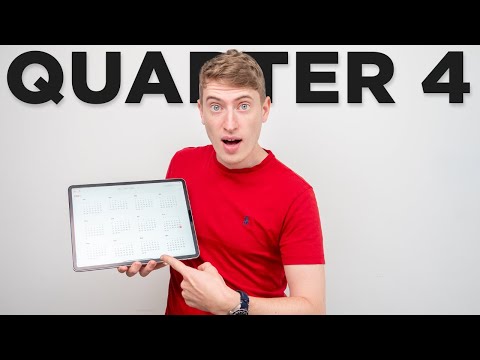Ini bahkan tidak memerlukan rooting Fire Tablet Anda. Setelah Anda menjalankan skrip di bawah ini - proses ini akan memakan waktu kurang dari setengah jam - Anda akan dapat menggunakan Play Store seperti yang Anda bisa pada perangkat Android normal lainnya. Anda bahkan dapat memasang peluncur Android biasa dan mengubah Fire menjadi tablet Android yang lebih tradisional.
Ada dua metode untuk melakukan ini: satu yang melibatkan menginstal beberapa file APK di tablet Anda, dan satu yang melibatkan menjalankan skrip dari PC Windows. Yang pertama lebih sederhana, tetapi karena sifat metode ini yang rewel, kami menyertakan keduanya di sini. Jika Anda mengalami masalah dengan satu, lihat apakah yang lain bekerja lebih baik.
Memperbarui:kami memiliki beberapa pembaca yang menyebutkan bahwa Opsi Satu tidak bekerja pada FireOS terbaru, tetapi Anda harus bisa membuatnya bekerja dengan metode ADB di Opsi Dua lebih jauh yang menggunakan PC Windows untuk menginstal Play Store.
Opsi Satu: Instal Play Store Dari Tablet Api Anda
Kami menguji metode pertama ini pada Fire HD 8 yang menjalankan Fire OS 5.3.1.1, tetapi para pembaca telah melaporkannya bekerja pada 5.3.2 terbaru juga, serta pada 7 ″ Fire Tablet. Anda dapat memeriksa versi apa yang Anda miliki dengan masuk ke Pengaturan> Opsi Perangkat> Pembaruan Sistem dan melihat nomor versi di bagian atas layar, tetapi untuk saat ini, versi tidak menjadi masalah.
Langkah Satu: Unduh File APK Google Play Store
Sebelum memulai, buka Pengaturan> Keamanan dan aktifkan "Aplikasi dari Sumber Tak Dikenal". Ini akan memungkinkan Anda untuk menginstal file APK yang diperlukan yang akan memberi Anda Google Play Store.
Selanjutnya, ada empat file.APK yang harus Anda unduh, menggunakan peramban Sutra bawaan di tablet Anda. Cara termudah untuk melakukannya adalah dengan membuka tutorial ini di peramban Silk dan klik tautan di bawah, yang akan membawa Anda ke halaman unduhan. Ini berasal dari APK Mirror, sumber yang mapan dan tepercaya untuk APK Android.
Google Account Manager APK
Google Framework Framework APK
Google Play Services APK (gunakan versi ini daripada jika Anda memiliki Fire HD 2017 8)
Google Play Store APK
Untuk mengunduh setiap file APK, klik tautan, gulir ke bawah, dan ketuk "Unduh APK".

Unduhan akan segera dimulai. Ketika hal itu terjadi, sebuah pop-up akan muncul yang mengatakan bahwa jenis file ini dapat membahayakan perangkat Anda (jangan khawatir - itu tidak akan terjadi). Ketuk "OK" ketika pop-up muncul.

Langkah Kedua: Instal File APK Google Play Store
Tutup browser Silk dan buka aplikasi pengelola file bawaan di tabel Api Anda yang disebut "Dokumen".




CATATAN: Jika tombol "Instal" Anda berwarna abu-abu, coba matikan layar, hidupkan kembali, dan buka kunci tablet Api Anda. Tombol Install harus berubah dari abu-abu ke oranye, memungkinkan Anda untuk melanjutkan instalasi.

Langkah Ketiga: Gunakan Google Play Store
Setelah selesai, aplikasi Google Play Store akan muncul di layar beranda tablet Api Anda. Jika Anda mengetuknya, Anda akan dapat masuk dengan akun Google Anda.
Mungkin tidak tampak berfungsi normal setelah Anda masuk, tetapi cukup berikan waktu. Google Play Store dan Layanan Google Play akan diperbarui secara otomatis di latar belakang. Ini mungkin membutuhkan waktu sepuluh menit.
Jika tidak, mulailah mencari dan mengunduh aplikasi apa pun yang Anda inginkan - seperti Chrome, Gmail, atau apa pun. Beberapa aplikasi mungkin meminta Anda memperbarui Layanan Google Play. Jika ya, mereka akan memberi tahu Anda dan membawa Anda ke halaman Layanan Google Play di Google Play, tempat Anda dapat memperbarui Layanan Google Play dengan satu ketukan.
Terima kasih kepada Gilly10 di forum XDA-Developers untuk menyediakan metode ini. Jika Anda membutuhkan bantuan pemecahan masalah, kunjungi thread forum XDA-Developers untuk informasi lebih lanjut.
Opsi Kedua: Instal Play Store dari PC Windows
Jika petunjuk di atas tidak berhasil untuk Anda karena alasan apa pun, cobalah petunjuk yang sedikit lebih rumit, tetapi masih bisa digunakan. Kami menguji skrip ini pada 7 ″ Fire Tablet dan itu bekerja dengan sempurna.
Langkah Satu: Persiapkan Tablet Api Anda
Anda membutuhkan PC dan kabel USB untuk melakukan ini. Kabel yang disertakan dengan Tablet Api Anda akan berfungsi dengan baik.
Di Tablet Api Anda, buka aplikasi Pengaturan dan ketuk "Opsi Perangkat" di bawah Perangkat.



CATATAN: Skrip yang kami sarankan di bawah ini memberi tahu Anda untuk menginstal driver dengan cara yang berbeda, tetapi kami tidak menyukai metodenya. Ini mendorong Anda untuk menginstal driver unsigned yang disertakan dengan paket. Ini bukan hanya risiko keamanan - itu sebenarnya tidak mungkin dilakukan pada versi Windows Vista dan Windows 10 versi 64-bit yang modern tanpa me-reboot dan menonaktifkan verifikasi tanda tangan pengemudi. Sekali lagi, semua ini harus dilakukan secara otomatis, jadi Anda dapat mempertimbangkan instruksi skrip dari tanggal.
Langkah Kedua: Unduh dan Jalankan Naskah
Harus dimungkinkan untuk mengunduh beberapa aplikasi dalam bentuk APK dan menginstalnya. Namun, jika Anda melakukan ini, Anda masih harus menggunakan perintah adb untuk mengatur izin pada setidaknya salah satu aplikasi. Jadi, daripada melakukan ini jauh, kami akan menggunakan skrip yang memasang aplikasi dan menyetel izin untuk Anda.
Pada PC Anda, kunjungi situs web Root Junky dan unduh file “Amazon-Fire-5th-Gen-Install-Play-Store.zip”. Ekstrak atau unzip isi file.zip ke folder di komputer Anda. Klik dua kali file "1-Install-Play-Store.bat" untuk memulai.


Anda akan memerlukan driver yang sesuai untuk menginstal ini, tentu saja. Namun, jika Anda melihat perintah “Izinkan USB Debugging” pada tablet Api dan telah menyetujuinya, Anda akan tahu bahwa driver sudah dalam keadaan berfungsi.

Boot ulang Tablet Api Anda saat diminta untuk melakukannya. Cukup tekan lama tombol daya, ketuk "OK" saat Anda ditanya apakah Anda ingin mematikannya, dan kemudian hidupkan lagi.
Anda dapat mencabut Fire Tablet dari komputer Anda sekarang juga. Anda mungkin juga ingin menonaktifkan opsi "Enable ADB" yang Anda aktifkan sebelumnya.

Langkah Ketiga: Gunakan Google Play Store
Setelah Anda menyalakan ulang, Anda akan menemukan pintas Play Store dan Google Pengaturan di layar beranda Anda. Ketuk "Play Store" dan Anda akan dapat masuk dengan akun Google yang ada atau membuat akun Google baru.
Mungkin tidak tampak berfungsi normal setelah Anda masuk, tetapi cukup berikan waktu. Google Play Store dan Layanan Google Play akan diperbarui secara otomatis di latar belakang. Ini mungkin membutuhkan waktu sepuluh menit.
Sekarang Anda dapat mencari di toko dan menginstal aplikasi Google seperti Gmail dan Chrome yang tidak tersedia di Amazon App Store. Aplikasi Android apa pun dari Google Play Store harus berfungsi - setidaknya dalam teori.
Beberapa aplikasi mungkin meminta Anda memperbarui Layanan Google Play. Jika ya, mereka akan memberi tahu Anda dan membawa Anda ke halaman Layanan Google Play di Google Play, tempat Anda dapat memperbarui Layanan Google Play dengan sekali tekan tombol.