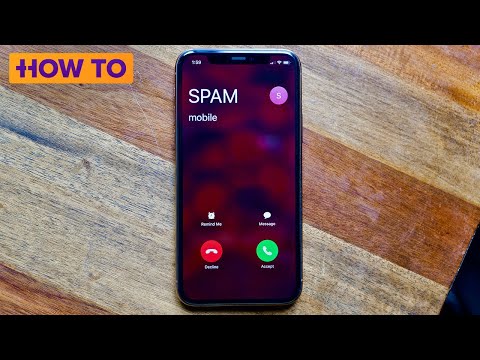Sebelumnya, iOS 9 menambahkan fitur yang ditunggu-tunggu ke iPad: kemampuan untuk memiliki beberapa aplikasi di layar pada saat yang sama. iPad mendukung tiga jenis multitasking yang berbeda: Slide Over, Split View, dan Picture in Picture. Gerakan pengalihan aplikasi lainnya di iPad juga masih berfungsi.
Dermaga
Dimulai dengan iOS 11, Anda sekarang dapat melihat dok di aplikasi apa pun - bukan hanya layar beranda Anda. Geser ke atas dari bagian bawah layar untuk melihat dok Anda, dengan aplikasi favorit Anda di sebelah kiri dan aplikasi yang baru-baru ini Anda gunakan di sebelah kanan. Untuk menambahkan lebih banyak aplikasi ke dok Anda, seret dan lepaskan ke dermaga di bagian bawah layar beranda Anda. Ketuk aplikasi di dermaga untuk meluncurkannya.

Untuk membuka aplikasi dalam Tampilan Terpisah, seret ikonnya ke tepi layar Anda hingga ruang terbuka muncul di sebelah aplikasi yang sedang berjalan, lalu lepaskan. Untuk membuka aplikasi dalam mode Slide Over, posisikan ikon aplikasi sedikit lebih jauh dari tepi layar. Jatuhkan ikon aplikasi ketika Anda melihatnya berubah menjadi persegi panjang bulat.


iPad yang Mendukung Ini: iPad Pro (ada), iPad Air, iPad Air 2, iPad (generasi ke-5), iPad Mini 2, iPad Mini 3, dan iPad Mini 4
Seret dan Lepas
Seret dan lepas bukan hanya fitur untuk membuka aplikasi bersama aplikasi lain. Mulai di iOS 11, drag-and-drop sekarang menjadi cara untuk memindahkan data dari satu aplikasi ke aplikasi lainnya, seperti halnya pada PC Mac atau Windows.
Untuk menggunakan seret dan lepas, tekan lama sesuatu yang ingin Anda seret dan letakkan di aplikasi. Sambil menahan jari Anda ke bawah, geser ke atas dari bagian bawah layar untuk melihat dok. Arahkan jari Anda ke ikon aplikasi yang ingin Anda seret dan jatuhkan isinya. IPad Anda akan beralih ke aplikasi, dan Anda dapat menjatuhkan konten kapan pun Anda suka.
Anda juga dapat menyeret dan menjatuhkan konten antara aplikasi yang berjalan berdampingan - cukup seret dan lepaskan dari satu aplikasi ke aplikasi lainnya.
Aplikasi harus diperbarui untuk mendukung fitur ini, tetapi Anda harus dapat menyeret dan melepas gambar, teks, tautan, file, dan jenis konten lain di antara berbagai aplikasi.

iPad yang Mendukung Ini: iPad Pro (ada), iPad Air, iPad Air 2, iPad (generasi ke-5), iPad Mini 2, iPad Mini 3, dan iPad Mini 4
Slide Over
Slide Over memungkinkan Anda memunculkan aplikasi dengan cepat dalam "mode ringkas" tanpa meninggalkan aplikasi layar penuh Anda saat ini. Anda tidak dapat benar-benar berinteraksi dengan kedua aplikasi sekaligus, tetapi ini adalah cara cepat untuk menghadirkan aplikasi pencatatan atau obrolan, misalnya, dan cepat berinteraksi dengannya tanpa kehilangan tempat Anda di aplikasi asli.
Untuk menggunakan fitur ini, geser dari sisi kanan layar iPad. Sebuah panel samping kecil akan muncul. Ini dapat dilakukan baik dalam mode potret atau mode lansekap.

Aplikasi hanya akan muncul di sini jika mereka mendukung ini, tetapi pengembang harus segera memperbarui aplikasi untuk mendukung fitur ini.
iPad yang Mendukung Ini: iPad Pro (ada), iPad Air, iPad Air 2, iPad (generasi ke-5), iPad Mini 2, iPad Mini 3, dan iPad Mini 4

Tampilan Terpisah
Jika Anda memiliki iPad yang lebih kuat, Anda dapat membuka slide di atas aplikasi dalam mode lansekap dan Anda akan melihat pegangan di antara kedua aplikasi.

iPad yang Mendukung Ini: iPad Pro (ada), iPad Air 2, iPad (generasi ke-5), dan iPad Mini 4

Gambar di dalam gambar
Gambar dalam mode Gambar dirancang untuk segala hal yang berhubungan dengan video - baik panggilan video atau hanya menonton video. Ini mengambil video dan mengonversinya menjadi thumbnail kecil yang dapat diletakkan di atas aplikasi lain yang Anda gunakan, mengikuti Anda dari aplikasi ke aplikasi saat Anda menggunakan iPad Anda.
Cukup ketuk tombol Beranda - misalnya, saat melakukan panggilan video FaceTime atau saat menonton video di pemutar video standar iPad Anda - dan video akan menyusut menjadi thumbnail kecil, tetap bersama Anda saat Anda melakukan hal-hal lain di iPad. Anda juga dapat mengetuk ikon "gambar dalam gambar" baru yang muncul di pemutar video tersebut untuk mengaktifkan mode ini. Pengembang harus menambahkan dukungan untuk fitur ini ke aplikasi videonya.

iPad yang Mendukung Ini: iPad Pro (ada), iPad Air, iPad Air 2, iPad (generasi ke-5), iPad Mini 2, iPad Mini 3, dan iPad Mini 4

Keyboard di Layar sebagai Trackpad
Ini bukan fitur multitasking secara teknis, tetapi keyboard di layar iPad menerima beberapa pembaruan penting yang akan membantu Anda benar-benar menggunakannya lebih produktif. Fitur baru yang paling penting - dan tidak segera jelas - adalah kemampuan untuk menggunakan keyboard di layar sebagai trackpad.
Cukup sentuh keyboard di layar dengan dua jari dan gerakkan. Ini akan memindahkan kursor teks di sekitar bagian dalam bidang teks, membuatnya lebih mudah untuk mengedit teks tanpa mengetuk-dan-memegang di dalam bidang teks dan secara tepat memposisikan kursor. Tombol-tombol pada keyboard akan hilang saat Anda melakukan ini, menekankan Anda menggunakan trackpad.