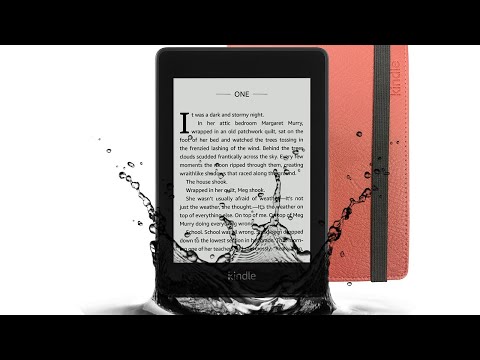Jika Anda hanya ingin menguji Chrome OS, taruhan terbaik Anda adalah menjalankannya dalam mesin virtual. Ini memastikan bahwa Anda tidak akan mengalami masalah terkait perangkat keras. Tetapi metode ini memungkinkan Anda menggunakan instalasi Chrome OS di mana pun Anda pergi dan menggunakannya di komputer lain, yang agak rapi.
Apa yang perlu Anda ketahui
Google tidak secara resmi menawarkan Chrome OS pada apa pun kecuali Chromebook. Namun, seperti Chrome, Chrome OS didasarkan pada proyek open source bernama Chromium OS.
Perusahaan bernama Neverware mengambil kode sumber terbuka ini dan membuat produk yang disebut Neverware CloudReady. Pada dasarnya ini hanya Chromium OS plus beberapa fitur manajemen tambahan, dan Neverware menjualnya ke sekolah dan bisnis yang ingin menjalankan Chrome OS pada perangkat keras yang ada. Namun, Neverware juga menawarkan CloudReady versi rumah secara gratis. Ini pada dasarnya hanya versi open source dari Chrome OS dengan beberapa dukungan perangkat keras tambahan dan kemampuan untuk berjalan di hampir semua PC, bukan hanya Chromebook.
Beberapa fitur tambahan, seperti dukungan untuk aplikasi Android, tidak tersedia di Chromium OS. Anda juga dapat mengalami masalah dengan situs web yang menggunakan fitur multimedia atau DRM tertentu. Ini bukan pengalaman yang sama dengan yang Anda dapatkan di Chromebook.
Neverware menawarkan daftar perangkat yang didukung secara resmi yang telah disertifikasi untuk dijalankan dengan CloudReady. Tidak masalah jika komputer Anda tidak muncul di daftar ini - ada peluang bagus itu juga akan berfungsi dengan baik.
Cara Memasang Neverware CloudReady di USB Drive
Anda memerlukan drive USB yang berukuran 8 GB atau 16GB untuk ini. Tidak boleh lebih besar atau lebih kecil, menurut Neverware.
Unduh CloudReady Home Edition gratis dari situs web Neverware. Versi 64-bit seharusnya dapat digunakan di sebagian besar komputer, meskipun komputer yang jauh lebih tua hanya akan mendukung versi 32-bit. Jika Anda tidak yakin mana yang akan digunakan, cukup gunakan edisi 64-bit.
Ekstrak file.bin yang diunduh dari file.zip. Pada Windows, Anda cukup mengklik dua kali file.zip untuk membukanya, lalu drag-and-drop file.bin di dalamnya ke folder lain.

Luncurkan aplikasi Utilitas Pemulihan Chromebook setelah dipasang. Ini akan muncul di menu Start Anda dan di
chrome://apps
halaman di Chrome.
Klik ikon roda gigi di sudut kanan atas jendela Utilitas Pemulihan Chromebook dan pilih "Gunakan gambar lokal".

Saat diminta, masukkan drive USB yang Anda pilih untuk digunakan ke komputer Anda dan pilih di kotak yang muncul.
Peringatan: Isi drive USB akan dihapus. Pastikan Anda telah mencadangkan file penting apa pun terlebih dahulu.

Drive USB yang dihasilkan dapat digunakan di komputer mana pun, sehingga Anda dapat membawanya bersama Anda dan boot di mana pun Anda suka.

Cara Boot Drive USB Anda dan Gunakan Chrome OS
Sekarang Anda dapat melakukan boot dari drive USB seperti boot dari perangkat lain yang dapat dilepas. Dalam skenario sederhana, Anda mungkin hanya perlu memasukkan drive USB ke komputer, restart komputer, dan itu akan boot dari drive USB. Dalam skenario lain, Anda mungkin perlu mengubah urutan boot Anda atau menggunakan menu boot untuk memilih drive USB. Pada PC yang lebih baru yang dilengkapi dengan Boot Aman diaktifkan, Anda mungkin perlu menonaktifkan Secure Boot untuk mem-boot Neverware CloudReady.
Ketika boot, Anda akan melihat layar sambutan Chrome OS yang biasa dicap dengan logo "CloudReady". Pilih bahasa dan jaringan Anda untuk melanjutkan.

Perhatikan bahwa, sementara Anda akan mendapatkan pembaruan ke Neverware CloudReady jika Anda menginstalnya di komputer Anda, sistem operasi tidak akan memperbarui sendiri jika Anda menginstalnya di drive USB. Jika Anda ingin memperbarui drive Neverware CloudReady USB Anda ke versi dengan kode Chromium OS terbaru di masa mendatang, Anda harus mengulang proses di atas, mengunduh gambar terbaru dari situs web Neverware dan menggunakan Chromebook Recovery Utility untuk menyalinnya ke drive USB Anda.

Lihat panduan instalasi Neverware CloudReady resmi untuk informasi lebih rinci, jika Anda membutuhkannya.