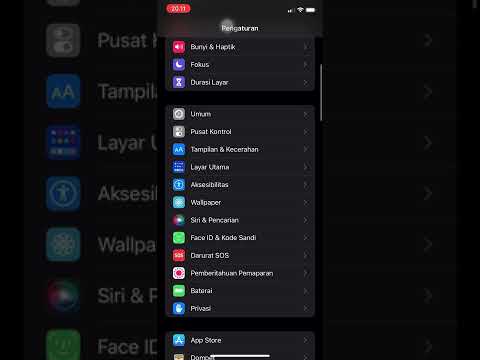Boot Camp menginstal Windows dalam konfigurasi dual-boot, yang berarti kedua sistem operasi akan diinstal secara terpisah. Anda hanya dapat menggunakan satu per satu, tetapi Anda mendapatkan kekuatan penuh komputer di masing-masing.
Apakah Anda Sebenarnya Perlu Menggunakan Boot Camp?
Sebelum Anda menginstal Windows, berhenti dan pikirkan apakah Boot Camp adalah pilihan terbaik untuk kebutuhan Anda. Ada beberapa hal yang perlu dipertimbangkan.
Saat Anda menggunakan Boot Camp untuk menginstal Windows di Mac Anda, Anda harus mempartisi ulang drive Anda, yang akan mengambil sedikit ruang drive yang tersedia. Karena penyimpanan pada Mac cukup mahal, itu adalah sesuatu yang benar-benar harus Anda pikirkan. Selain itu, Anda harus melakukan reboot setiap kali Anda ingin menggunakan Windows, dan reboot lagi ketika Anda ingin beralih kembali ke macOS. Manfaat dari Boot Camp, tentu saja, adalah Anda menjalankan Windows langsung pada perangkat keras, jadi itu akan jauh lebih cepat daripada mesin virtual.

Bagi kebanyakan orang, Parallels membuat menjalankan Windows pada Mac Anda mati sederhana. Ini adalah sesuatu yang kami gunakan di How-To Geek setiap hari untuk menguji perangkat lunak dan menjalankan Windows. Integrasi dengan macOS dilakukan dengan sangat baik, dan kecepatan memusnahkan Virtualbox. Dalam jangka panjang, harganya sangat berharga. Anda bahkan dapat menggunakan Parallels untuk memuat partisi Boot Camp Anda sebagai mesin virtual saat Anda berada di macOS, memberi Anda yang terbaik dari kedua dunia.
Apa Versi Windows yang Bisa Saya Jalankan?
Versi Windows mana yang dapat Anda jalankan tergantung pada Mac Anda: model terbaru hanya mendukung Windows 10, sementara beberapa Mac yang lebih lama hanya bekerja dengan versi Windows yang lebih lama. Berikut adalah ikhtisar singkat, bersama dengan tautan ke daftar resmi model yang didukung Apple.
- Windows 10didukung pada sebagian besar Mac yang dibuat pada tahun 2012 dan yang lebih baru.
- Windows 8.1didukung pada sebagian besar Mac yang dibuat antara tahun 2010 dan 2016, dengan beberapa pengecualian.
- Windows 7sebagian besar didukung, hanya pada Mac yang dibuat pada tahun 2014 dan sebelumnya, dan Anda memerlukan Mac yang lebih lama untuk menjalankan Windows Vista atau XP.
Perhatikan bahwa Mac hanya dapat menjalankan Windows versi non-Enterprise 64-bit.
Untuk menginstal Windows, Anda memerlukan file ISO dari penginstal. Anda dapat mengunduh media instalasi Windows secara gratis jika Anda sudah memiliki kunci produk, meskipun Anda tidak benar-benar membutuhkan kunci produk untuk menjalankan Windows 10. Jika Anda menginstal Windows 7, Anda juga memerlukan USB drive setidaknya 16GB dalam ukuran untuk installer dan driver. Windows 8.1 dan Windows 10 tidak ada drive eksternal untuk instalasi.
Cara Menginstal Windows di Mac Anda
Siap menginstal Windows? Mungkin sebaiknya Anda membuat cadangan Mac sebelum memulai, untuk berjaga-jaga. Peluang tidak akan ada yang salah, tetapi setiap kali Anda membagi-bagikan hal-hal selalu ada peluang. Selesai? Mari mulai.
Anda akan menggunakan aplikasi Asisten Boot Camp yang ada di Mac Anda. Buka dengan menekan Command + Space, mengetikKamp Pelatihan, dan menekan Enter.


Perhatikan bahwa, jika Anda menginstal Windows 7, urutannya di sini sedikit berbeda: Boot Camp akan memandu Anda terlebih dahulu melalui pengaturan disk USB penginstal Anda, lalu bertanya tentang partisi.
Saat Anda siap, klik "Pasang" dan Boot Camp akan mulai mengunduh driver, yang disebut "perangkat lunak pendukung Windows."

Pada akhirnya, Mac Anda akan reboot dan Anda akan melihat penginstal Windows standar.

Proses Windows on-boarding mungkin meminta Anda untuk terhubung ke Internet, tetapi Anda tidak akan dapat melakukan ini tanpa driver: cukup lewati langkah-langkah ini sampai Anda mencapai desktop Anda, pada saat mana penginstal Boot Camp akan muncul.

Cara Boot Ke Windows Di Mac Anda
Secara default, Mac Anda masih akan boot ke macOS. Untuk mengakses Windows, Anda perlu mematikan Mac Anda, kemudian nyalakan saat menahan tombol Option. Anda akan ditanya yang mendorong Anda ingin boot dari.




Cara Menghapus Windows Dari Mac Anda
Jika Anda ingin menghapus Windows dari Mac Anda dan mengosongkan ruang, reboot ke macOS dan buka lagi Asisten Boot Camp. Anda akan melihat opsi Kembalikan Disk ke Satu Volume.

Asisten Boot Camp akan secara otomatis menghapus Windows dan memperluas partisi macOS untuk Anda, mengambil kembali semua ruang itu. Peringatan: Ini akan menghapus semua file di partisi Windows Anda, jadi pastikan Anda memiliki salinan cadangan terlebih dahulu!