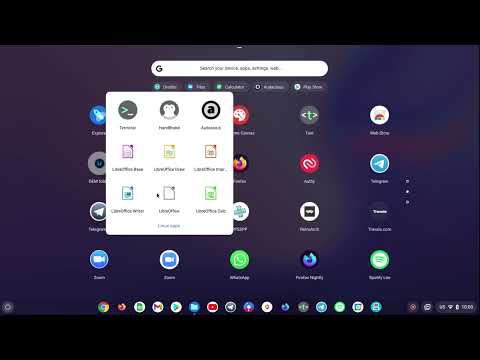DOS mungkin adalah peninggalan dari masa lalu, tetapi Anda tidak akan tahu itu dari membaca instruksi yang ditulis oleh produsen untuk pembaruan BIOS, utilitas pembaruan firmware, dan alat sistem tingkat rendah lainnya. Mereka sering meminta Anda untuk boot ke DOS untuk menjalankan utilitas. Kami pernah memformat disket dengan MS-DOS menggunakan utilitas format yang dibangun ke Windows, tetapi kebanyakan komputer tidak memiliki drive floppy disk lagi. Banyak yang bahkan tidak lagi memiliki optical disc drive. Untungnya, ada utilitas pihak ketiga gratis yang memungkinkan Anda dengan cepat membuat drive USB bootable DOS.
Langkah Satu: Gunakan Rufus untuk Memformat Drive USB Anda
Utilitas pemformatan bawaan Windows tidak memungkinkan Anda memilih opsi "Buat disk startup MS-DOS" saat memformat drive USB - opsi ini berwarna abu-abu di Windows 7 dan tidak tersedia sama sekali di Windows 8 dan 10. Sebagai gantinya, kami akan menggunakan alat bernama Rufus. Ini adalah aplikasi yang cepat, gratis, ringan yang mencakup FreeDOS.
Pertama, unduh Rufus dan luncurkan. Rufus adalah aplikasi portabel yang tidak memerlukan instalasi apa pun - Anda akan melihat aplikasi Rufus segera setelah Anda meluncurkan file.exe yang diunduh.
Membuat drive USB bootable DOS di Rufus itu sederhana. Pertama, hubungkan drive USB Anda ke komputer dan pilih di menu tarik-turun "Perangkat".
Perhatikan bahwa proses ini akan menghapus isi drive USB Anda, jadi pastikan Anda telah mencadangkan file penting apa pun pada drive USB terlebih dahulu.




Langkah Kedua: Salin File Anda Lebih
Anda mungkin telah membuat boot drive ini karena Anda memiliki program berbasis DOS untuk dijalankan, seperti utilitas pembaruan BIOS atau program sistem tingkat rendah lainnya. Untuk benar-benar menjalankan file-file ini dari DOS, Anda harus menyalinnya ke drive USB yang baru diformat. Misalnya, Anda mungkin memiliki file BIOS.BIN dan FLASHBIOS.BAT yang harus Anda jalankan di DOS. Salin file-file ini ke direktori root dari drive USB setelah memformatnya.

Langkah Tiga: Boot Ke DOS
Sekarang Anda dapat boot ke DOS dengan me-restart komputer Anda dengan drive USB yang terhubung. Jika komputer Anda tidak secara otomatis melakukan boot dari drive USB, Anda mungkin perlu mengubah urutan boot Anda atau menggunakan menu boot untuk memilih perangkat yang ingin Anda boot.
Setelah Anda berada di DOS, Anda dapat menjalankan program yang Anda salin ke drive USB Anda dengan mengetikkan namanya di DOS prompt. Ikuti instruksi apa pun yang diberikan dalam dokumentasi pabrikan untuk menjalankan aplikasi.
Utilitas ini masih menggunakan DOS untuk memastikan mereka memiliki akses tingkat rendah ke perangkat keras tanpa ada program lain yang mengganggu atau Windows menghalangi. Ini membantu memastikan pembaruan BIOS dan operasi tingkat rendah lainnya berfungsi dengan benar. Anda juga bisa menggunakan drive USB bootable untuk menjalankan aplikasi DOS lama, tetapi itu cenderung tidak berfungsi dengan baik. Anda akan jauh lebih baik menggunakan DOSBOX untuk menjalankan game DOS lama dan aplikasi lain.