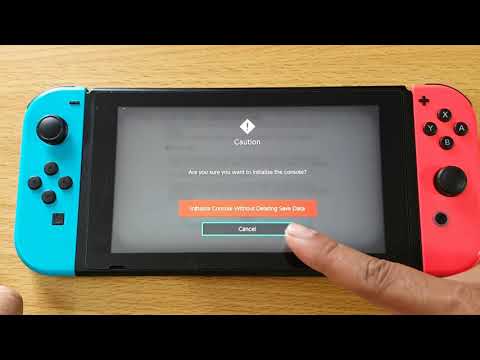Dalam Pembaruan Kreator, Microsoft kini memungkinkan Anda untuk menetapkan hingga 18 jam setiap hari sebagai "terlarang" dan mencegah restart otomatis selama jam-jam tersebut. Windows masih belum me-restart komputer Anda saat Anda aktif menggunakannya, bahkan di luar jam aktif.
Cara Mencegah Restart Otomatis Selama Jam Tertentu
Anda akan menemukan pengaturan ini di aplikasi Pengaturan Windows 10. Untuk meluncurkannya, buka menu Start dan kemudian klik atau ketuk "Pengaturan."
Kepala ke Pembaruan &Keamanan> Pembaruan Windows. Klik atau ketuk "Ubah Jam Aktif" di bawah Pengaturan Pembaruan.

Misalnya, dengan rentang 18 jam baru, Anda dapat mengatur "jam aktif" Anda dari pukul 06.00 hingga 12.00, atau tengah malam. Windows tidak akan menginstal pembaruan secara otomatis selama jam-jam ini. Windows hanya akan menginstal pembaruan secara otomatis dan memulai ulang selama jam tengah malam hingga 6 pagi.


Cara Mengganti Jam Aktif Anda
Anda dapat menimpa jam aktif untuk sementara waktu dengan menuju ke Pengaturan> Pembaruan &Keamanan> Pembaruan Windows> Opsi Mulai Ulang. Dari sini, Anda dapat menetapkan waktu mulai ulang khusus ketika perangkat Anda akan memulai ulang untuk memasang pembaruan. Ini adalah pengaturan satu kali, dan Anda hanya dapat menetapkan waktu mulai ulang khusus jika perangkat Anda perlu memulai ulang untuk menginstal pembaruan.