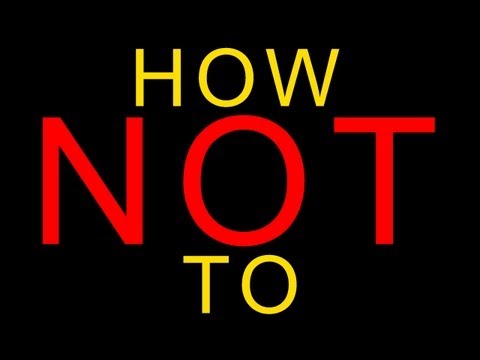Fitur ini ditambahkan di Windows 8, dan ditingkatkan di Windows 10. Ini tersedia di semua edisi Windows 8 dan 10, termasuk edisi Home.
Apakah Spasi Penyimpanan?
Untuk membuat Ruang Penyimpanan, Anda memerlukan setidaknya dua drive fisik pada PC Anda. Ini bisa berupa drive internal atau drive eksternal yang terhubung melalui USB.
Storage Spaces memungkinkan Anda membuat "pool penyimpanan" dari dua atau lebih drive fisik, mengelompokkannya bersama-sama. Setelah Anda membuat kumpulan penyimpanan yang terdiri dari dua atau lebih drive fisik, Anda dapat membuat tiga jenis "ruang" menggunakan kumpulan itu:
- SEBUAH ruang sederhana dirancang untuk memberi Anda penyimpanan sebanyak mungkin, tetapi tidak memberikan perlindungan apa pun terhadap kegagalan drive. Windows hanya akan menyimpan satu salinan data Anda di semua drive. Jika salah satu drive ini gagal, data Anda akan hilang dan rusak. Ini sangat ideal untuk data sementara.
- SEBUAH ruang cermin dirancang untuk melindungi Anda dari kegagalan drive dengan menyimpan banyak salinan file Anda. Satu drive - atau lebih dari satu drive, bergantung pada cara Anda mengonfigurasi berbagai hal - dapat gagal dan Anda tidak akan kehilangan data apa pun. Ini sangat ideal untuk melindungi data penting dari kegagalan perangkat keras.
- SEBUAH ruang paritas dirancang sebagai kompromi. Windows akan menyimpan satu salinan data Anda bersama dengan informasi paritas. Anda akan memiliki lebih banyak ruang dan Anda akan terlindungi jika satu drive gagal. Namun, ruang paritas lebih lambat dari ruang sederhana dan cermin. Solusi ini sangat ideal untuk pengarsipan data, dan bukan data yang sering Anda gunakan.
Jika Anda memilih untuk memformat ruang cermin atau paritas dengan Windows Resilient File System (ReFS), Windows secara otomatis akan memonitor dan menjaga integritas file untuk mencegah korupsi file.
Cara Membuat Ruang Penyimpanan
Anda dapat membuat Ruang Penyimpanan dari Panel Kontrol. Pertama, hubungkan drive yang ingin Anda kelompokkan ke komputer Anda. Kemudian, menuju ke Control Panel> System and Security> Storage Spaces. Anda juga dapat mencari "Ruang Penyimpanan" di menu Mulai Anda.
Klik tautan “Buat kolam dan ruang penyimpanan baru” untuk memulai.

Pilih drive yang ingin Anda tambahkan ke pool dan klik "Create Pool" untuk membuat kolam penyimpanan dari drive tersebut.
Peringatan: Semua data pada drive yang Anda pilih akan dihapus, jadi cadangkan data penting sebelum melanjutkan!

Anda dapat memilih sistem file Windows NTFS standar atau ReFS, sistem file tangguh baru. Jika Anda akan menggunakan mirroring atau paritas untuk melindungi terhadap kehilangan data, kami sarankan untuk memilih ReFS untuk fitur perlindungan integritas file.


Antarmuka ini memungkinkan Anda membuat kumpulan penyimpanan yang lebih besar dari jumlah ruang penyimpanan fisik yang Anda miliki. Ketika penyimpanan fisik terisi, Anda dapat memasang drive lain dan memanfaatkannya tanpa konfigurasi tambahan yang diperlukan.
Klik "Buat ruang penyimpanan" setelah selesai mengonfigurasi ruang penyimpanan Anda.
Cara Menggunakan Ruang Penyimpanan
Ruang penyimpanan yang Anda buat akan muncul sebagai drive standar di bawah PC ini, dengan nama dan huruf drive yang Anda konfigurasikan. Tampaknya tidak berbeda dari drive normal, fisik ke Windows dan program desktop yang Anda gunakan.


Cara Mengelola Ruang Penyimpanan
Setelah membuat ruang penyimpanan, Anda dapat kembali ke panel Storage Spaces di Control Panel untuk mengelolanya.
Untuk membuat ruang penyimpanan baru, klik "Buat ruang penyimpanan". Anda dapat membuat banyak ruang penyimpanan terpisah yang Anda inginkan. Anda hanya dibatasi oleh berapa banyak drive fisik yang Anda miliki.
Untuk mengganti nama kolam penyimpanan, klik "Ganti nama kolam" di bawah kolam penyimpanan itu. Untuk mengganti nama ruang penyimpanan, ubah huruf kandarnya, atau tentukan ukuran yang berbeda, klik "Ubah" di sebelah kanan ruang.
Jika Anda awalnya membuat kolam penyimpanan dengan Windows 8, Anda akan melihat tautan "Perbarui kumpulan" yang dapat Anda klik untuk memanfaatkan fitur-fitur baru di Windows 10. Kolam penyimpanan yang ditingkatkan hanya akan kompatibel dengan Windows 10, dan Windows 8 tidak akan bisa menggunakannya lagi. Setelah meningkatkan versi kolam, Anda akan dapat menghapus drive dari kolam dan mengoptimalkan penggunaan drive.

Jika Anda tidak memilih opsi ini saat menambahkan drive, Anda dapat mengklik "Mengoptimalkan penggunaan drive" setelahnya. Opsi “Optimalkan penggunaan drive” baru di Windows 10. Anda juga harus menjalankan opsi “Optimalkan penggunaan drive” setelah memutakhirkan kumpulan yang dibuat pada Windows 8.

Windows akan memindahkan data dari drive fisik ke drive fisik lainnya di ruang penyimpanan. Drive kemudian akan terdaftar sebagai "Siap untuk menghapus" dan Anda dapat mengklik tautan "Hapus" untuk menghapus drive dari kolam.
Anda kemudian dapat menggunakan alat Manajemen Disk untuk mempartisi dan memformat drive kosong.

Peringatan: Jika Anda menghapus ruang penyimpanan, Anda akan kehilangan semua data di ruang penyimpanan, jadi cadangkan data penting apa pun terlebih dahulu!
Setelah menghapus ruang penyimpanan, klik opsi "Hapus pool" di sebelah kanan kumpulan penyimpanan untuk menghapus kumpulan drive.