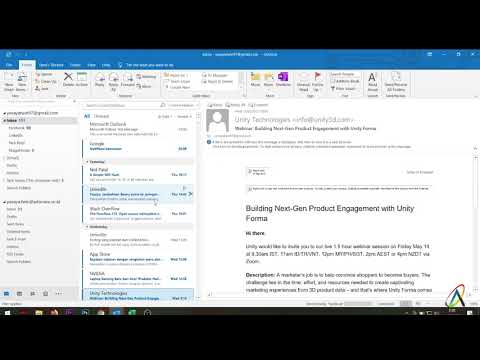Kami akan menunjukkan cara cepat menambahkan tanda tangan Anda ke dokumen PDF apa pun, menyimpannya sebagai file PDF standar yang dapat dibaca di mana saja. Anda dapat melakukan ini di Windows, Mac, iPad, iPhone, Android, Chrome OS, Linux - platform apa pun yang Anda sukai.
Tanda Tangan Elektronik, Bukan Tanda Tangan Digital
- Windows: Buka PDF di Adobe Reader dan klik tombol "Isi &Masuk" di panel kanan.
- Mac: Buka PDF di Preview, klik tombol Toolbox, lalu klik Sign
- iPhone dan iPad: Buka lampiran PDF di Mail, lalu klik "Markup dan Balas" untuk menandatangani.
- iPhone dan Android: Unduh Adobe Fill & Sign, buka PDF, dan ketuk tombol Tanda Tangan.
- Chrome: Instal ekstensi HelloSign, unggah PDF Anda, dan klik tombol Tanda Tangan.
Pertama, mari luruskan beberapa terminologi. Artikel ini membahas tentang elektronik tanda tangan, bukan digital tanda tangan, yang sama sekali berbeda. Tanda tangan digital secara kriptografi aman dan memverifikasi bahwa seseorang dengan kunci penandatanganan pribadi Anda (dengan kata lain, Anda) telah melihat dokumen dan memberinya wewenang. Ini sangat aman, tetapi juga rumit.
Tanda tangan elektronik, di sisi lain, hanyalah gambar tanda tangan Anda yang dilapis di atas dokumen PDF. Anda dapat melakukannya dengan semua jenis aplikasi, dan itulah yang dibutuhkan kebanyakan orang ketika mereka mengirimi Anda dokumen untuk ditandatangani. Kirimi mereka file PDF dengan tanda tangan digital dan mereka tidak akan tahu apa yang membuatnya. Bagi banyak bisnis, hanya menerima dokumen yang ditandatangani melalui email daripada memaksa Anda untuk mengirim faks adalah lompatan teknologi besar.
Sangat yakin, metode di bawah tidak benar-benar aman - tetapi tidak juga mencetak sesuatu, mencoretnya dengan pena, dan kemudian memindainya lagi. Setidaknya ini lebih cepat!
Windows: Gunakan Adobe Reader
Meskipun Adobe Reader bukan penampil PDF paling ringan, ini adalah salah satu fitur yang paling banyak dikemas, dan sebenarnya memiliki dukungan yang sangat baik untuk menandatangani dokumen PDF. Pembaca PDF pihak ketiga lainnya mungkin menawarkan fitur ini, tetapi pada umumnya mereka mengharuskan Anda membeli versi berbayar sebelum menggunakan fitur tanda tangan mereka.
Untuk menandatangani dokumen menggunakan Adobe Reader, pertama buka dokumen PDF dalam aplikasi Adobe Acrobat Reader DC. Klik tombol "Isi &Tanda" di panel kanan.

Jika Anda perlu menambahkan informasi lain ke dokumen, Anda dapat menggunakan tombol lain pada bilah alat untuk melakukannya. Misalnya, Anda dapat mengetik teks atau menambahkan tanda centang untuk mengisi formulir menggunakan tombol di toolbar Fill & Sign.

Sebaliknya, Anda mungkin ingin memilih "Draw" dan kemudian menggambar tanda tangan Anda menggunakan mouse atau layar sentuh. Anda juga dapat memilih "Gambar" jika Anda ingin menandatangani selembar kertas, memindai dengan pemindai, dan kemudian menambahkan tanda tangan Anda ke Adobe Reader. (Ya, ini memerlukan pemindaian, tetapi Anda hanya perlu melakukan ini sekali, setelah itu Anda dapat menggunakan tanda tangan itu pada dokumen apa pun yang Anda tandatangani secara elektronik di masa mendatang.)
Setelah membuat tanda tangan, klik "Terapkan" untuk menerapkannya pada dokumen. Biarkan tanda "Simpan Tanda Tangan" dicentang dan Anda dapat dengan cepat menambahkan tanda tangan ini di masa mendatang.

Untuk menyimpan dokumen PDF yang Anda tandatangani, klik File> Simpan dan pilih lokasi untuk file tersebut.

Mac: Gunakan Pratinjau
Pengguna Mac lebih beruntung daripada pengguna Windows. Aplikasi Pratinjau yang disertakan dengan macOS memiliki fitur penandatanganan dokumen terintegrasi. Berkat trackpad yang sangat baik di dalam MacBook, Anda dapat menggambar tanda tangan Anda di trackpad dengan salah satu jari Anda untuk memasukkannya ke dalam Pratinjau. Pada MacBook baru dengan trackpad "Force Touch", ini bahkan sensitif terhadap tekanan, memungkinkan tanda tangan yang lebih akurat.
Anda juga bisa hanya menandatangani selembar kertas dan "memindai" dengan webcam Anda, jika Anda lebih suka membuat tanda tangan Anda dengan cara kuno (atau jika Anda memiliki iMac tanpa trackpad).
Untuk menandatangani dokumen, buka dokumen PDF di Pratinjau (ini harus menjadi aplikasi default yang terbuka saat Anda mengklik dua kali file PDF, kecuali Anda telah mengubahnya). Klik tombol “Show Markup Toolbar” berbentuk toolbox, lalu klik tombol “Sign” pada toolbar yang muncul.
Setelah Anda menangkap tanda tangan, Anda dapat memilihnya di menu yang muncul setelah Anda mengeklik tombol "Masuk".Tanda tangan Anda diterapkan sebagai gambar yang dapat diseret dan diubah ukurannya agar sesuai dengan dokumen.

Setelah selesai, klik File> Simpan untuk menyimpan PDF, menerapkan tanda tangan Anda ke file. Anda juga dapat mengeklik File> Duplikat untuk membuat salinan PDF dan menyimpan perubahan Anda ke dalam salinan baru file tanpa memodifikasi dokumen asli.
Jika Anda tidak suka Pratinjau karena alasan apa pun, Anda juga dapat menggunakan Adobe Reader DC di Mac. Ini akan berfungsi seperti menandatangani dokumen di Windows, jadi lihat petunjuk di bagian Windows untuk informasi tentang itu.
iPhone dan iPad: Gunakan Mail atau Fill & Sign Adobe
Di iPhone atau iPad, Anda dapat menandatangani dokumen menggunakan fitur markup di aplikasi Mail iOS. Jika Anda memiliki Mac dan menggunakan Pratinjau untuk menandatangani dokumen, tanda tangan Anda benar-benar akan disinkronkan dari Mac ke iPhone atau iPad Anda sehingga Anda tidak perlu membuatnya untuk kedua kalinya.
Fitur ini nyaman, tetapi hanya berfungsi jika Anda ingin menandatangani dokumen di aplikasi Mail. Misalnya, Anda mungkin diemail dokumen PDF dan Anda mungkin perlu menandatanganinya dan mengirim email kembali.
Untuk melakukan ini, Anda harus menerima email dengan file PDF terlampir, ketuk lampiran PDF, dan klik ikon “Markup dan Balas” berbentuk toolbox di sudut kanan bawah layar saat melihat PDF.

Ketika Anda mengetuk "Selesai", aplikasi Mail akan secara otomatis membuat balasan ke email dengan dokumen yang Anda masukkan terlampir. Anda dapat mengetik pesan email dan kemudian mengirim dokumen yang ditandatangani.


Ada beberapa opsi di sini, tetapi kami menyukai aplikasi Adobe Fill & Sign milik Adobe, yang memungkinkan Anda untuk menandatangani dokumen dalam jumlah tak terbatas secara gratis. Bahkan dapat mengambil gambar dokumen kertas dengan kamera Anda, sehingga Anda dapat membuat salinan digital formulir kertas. Anda dapat menandatangani dokumen dengan menulis di layar sentuh Anda dengan jari atau stylus, dan mereka juga memungkinkan Anda untuk mengetik teks ke dokumen PDF untuk mengisinya.
Untuk mendapatkan dokumen PDF dari aplikasi lain ke dalam Fill & Sign Adobe, cari file PDF di aplikasi lain, ketuk tombol “Bagikan”, dan pilih aplikasi Fill & Sign Adobe. Anda dapat mengetuk tombol tanda tangan untuk menandatangani dokumen dengan mudah. Setelah selesai, ketuk tombol "Bagikan" dalam Adobe Fill & Sign untuk mengirim dokumen yang ditandatangani ke aplikasi lain.


Android: Gunakan Isi & Tandatangan Adobe
Android tidak hadir dengan aplikasi bawaan yang dapat melakukan ini. Sebagai gantinya, Anda harus menggunakan aplikasi pihak ketiga. Sama seperti di iPhone dan iPad, kami menyukai Adobe Fill & Sign, yang memungkinkan Anda untuk menandatangani dokumen dalam jumlah tak terbatas per bulan secara gratis. Ini juga dapat mengambil gambar dokumen kertas dengan kamera Anda sehingga Anda dapat menandatanganinya secara elektronik.
Setelah menginstal aplikasi, Anda dapat membuka dokumen PDF di aplikasi dan ketuk tombol tanda tangan untuk menandatanganinya. Anda kemudian dapat membagikan dokumen yang ditandatangani dengan aplikasi lain dengan mengetuk tombol "Bagikan".


Chromebook: Gunakan HelloSign
Di Chromebook, Anda akan menemukan berbagai layanan penandatanganan web yang berfungsi untuk Anda. Kami menyukai HelloSign, yang menawarkan antarmuka web yang baik serta aplikasi Chrome yang terintegrasi dengan Google Drive. Ini memungkinkan Anda untuk mendaftar ke tiga dokumen sebulan secara gratis.
Antarmuka web dasar HelloSign memungkinkan Anda mengunggah dokumen PDF dengan mudah dan menandatanganinya dengan menggambar tanda tangan Anda atau mengunggah gambar. Anda kemudian dapat mengirim dokumen yang ditandatangani secara langsung kepada seseorang atau mengunduh dokumen dan melakukan apa pun yang Anda inginkan.

Linux: Sangat Rumit
Ini sedikit lebih sulit di Linux, karena versi resmi Adobe Reader untuk Linux telah dihentikan. Bahkan versi lama, yang sudah ketinggalan zaman yang tersedia untuk Linux tidak memiliki fungsi ini, begitu pula pemirsa PDF populer yang terintegrasi seperti Evince dan Okular.
Anda mungkin ingin mencoba alat berbasis web seperti HelloSign, dibahas di bagian Chromebook di atas, untuk pengalaman termudah.
Jika Anda ingin menggunakan aplikasi desktop, Xournal mungkin adalah alat yang paling nyaman untuk menandatangani PDF di Linux. Ini dapat membubuhi keterangan PDF, menambahkan gambar ke mereka. Pertama, Anda harus membuat gambar tanda tangan Anda - tandatangani selembar kertas, pindai ke dalam sistem Linux Anda, dan bersihkan. Anda bisa saja mengambil foto dengan kamera web atau kamera ponsel cerdas Anda juga.Anda mungkin ingin men-tweaknya di GIMP sehingga memiliki latar belakang transparan, atau pastikan Anda menandatangani secarik kertas putih dan bahwa latar belakang sepenuhnya putih.
Instal Xournal dari alat instalasi perangkat lunak distribusi Linux Anda, buka PDF, dan klik menu Tools> Image menu. Ini akan membiarkan Anda memasukkan gambar tanda tangan Anda, dan Anda dapat memposisikan ulang dan mengubah ukurannya seperlunya sehingga cocok di bidang tanda tangan.