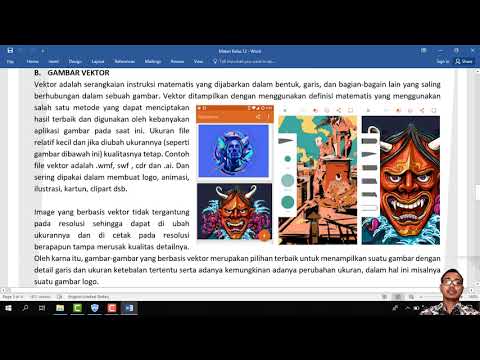Kami akan membuat skrip AutoHotkey untuk memasukkan periode diikuti dengan spasi ketika Anda mengetuk dua kali pada bilah spasi. AutoHotkey adalah program sumber terbuka gratis yang memungkinkan Anda mengotomatiskan tugas berulang di Windows. Ini menggunakan bahasa scripting yang awalnya dirancang untuk membuat pintas keyboard, atau hotkey, tetapi itu berevolusi menjadi bahasa scripting yang memungkinkan Anda untuk mengotomatisasi hampir apa pun - tidak diperlukan pengetahuan pemrograman.
Jika Anda penasaran, lihat panduan pemula kami untuk AutoHotkey untuk mempelajari lebih lanjut tentang itu. Tetapi bahkan jika Anda belum pernah menggunakannya sebelumnya, Anda harus dapat mengikuti langkah-langkah di bawah ini dengan mudah.
Unduh AutoHotkey, instal menggunakan Instalasi Ekspres, dan hidupkan ulang PC Anda. Kemudian, klik kanan pada area kosong di desktop dan buka New> AutoHotkey Script.

Kemudian, klik kanan pada file dan pilih "Edit Script" dari menu popup.

Ketika Anda memilih Edit Script, file skrip yang Anda buat terbuka di editor teks default, yang dalam kasus kami adalah Notepad. Ada beberapa baris yang ditambahkan secara otomatis ke awal file. Letakkan kursor di bagian akhir dan tambahkan teks berikut pada baris baru. Anda tinggal menyalin dan menempelkan teks.
:*:::{NumpadDot}{space}
Inilah yang dilakukan baris ini:
-
Tanda bintang (
*
) di antara sepasang titik dua pertama adalah opsi yang menunjukkan karakter akhir tidak diperlukan. Ini berarti bahwa segera setelah Anda mengetik dua spasi, mereka akan digantikan oleh periode diikuti oleh spasi.
- Ada dua spasi di antara sepasang titik dua berikutnya. Ini menunjukkan apa yang Anda ketik untuk memasukkan teks pengganti.
- Pasangan titik dua setelah dua spasi hanyalah sebuah pembagi antara tindakan pengaktifan (dua ruang) dan apa yang dilakukan tindakan (mengganti dua spasi dengan periode dan spasi).
- Item dalam tanda kurung setelah titik dua terakhir adalah karakter yang akan menggantikan dua spasi.

Tekan Ctrl + S untuk menyimpan file skrip dan kemudian klik tombol “X” di sudut kanan atas jendela untuk menutup editor teks.






shell:startup
di kotak Buka, dan klik "OK" untuk membuka folder Startup.
CATATAN: Saat Anda menambahkan pintasan ke
shell:startup
folder, itu hanya akan diluncurkan saat Anda masuk ke akun saat ini. Jika Anda ingin pintas diluncurkan setiap kali ada pengguna yang masuk, ketik
shell:common startup
di kotak Buka pada kotak dialog Run.