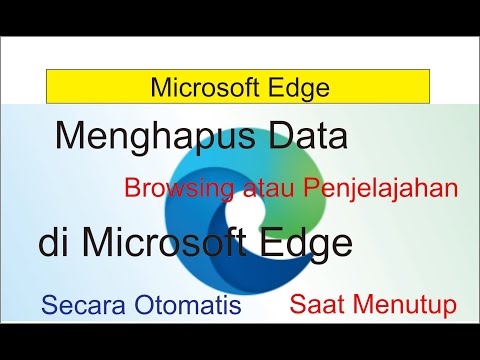Nexus Mod Manager sebenarnya mendukung banyak game lain, termasuk game The Witcher, Dragon Age, Dark Souls, dan game Fallout and Elder Scrolls lainnya, jadi Anda harus dapat menyesuaikan instruksi untuk setiap game lain yang didukung oleh Nexus Mod Manager. Kami akan menggunakan Fallout 4 dalam contoh hari ini.
Cara Mengaktifkan Modding di Fallout 4
Meskipun Anda akan menggunakan Nexus Mod Manager, Anda masih harus melakukan tweak cepat ke file game Fallout 4 sebelum ia akan menerima mod yang Anda pasang. (Game lain, seperti Skyrim, tidak akan memerlukan tweak ini, dan Anda dapat melompat ke bagian berikutnya).
Pertama, arahkan ke folder Fallout 4 di direktori dokumen Anda. Anda akan menemukannya di bawah
C:UsersYOURNAMEDocumentsMy GamesFallout4
Klik dua kali
Fallout4Prefs.ini
file untuk membukanya di editor teks default Anda. Ini akan terbuka di Windows Notepad kecuali Anda telah menginstal editor teks lain seperti Notepad ++.

[Launcher]
bagian. Tambahkan baris berikut di bawah ini:
bEnableFileSelection=1
Klik File> Simpan untuk menyimpan file, dan kemudian tutup Notepad.

Fallout4Custom.ini
file untuk membukanya di editor teks default Anda. Tambahkan baris berikut ke bagian akhir file:
[Archive] bInvalidateOlderFiles=1 sResourceDataDirsFinal=
Klik File> Simpan untuk menyimpan file, dan kemudian tutup Notepad. Fallout 4 sekarang akan menerima dan menggunakan mod yang Anda pasang.

Cara Menginstal dan Mengonfigurasi Nexus Mod Manager
Anda dapat menginstal mod secara manual untuk banyak game, atau menggunakan Lokakarya internal milik Steam (untuk game yang mendukungnya). Namun, sebaiknya gunakan alat Pengelola Modifikasi Nexus untuk mempermudah proses ini dan mengurangi risiko Anda akan merusak sesuatu saat memasang mod.
Unduh Nexus Mod Manager dan pasang di PC Anda. Jika Anda belum memiliki akun Modifikasi Nexus, Anda akan diberi tahu bahwa Anda harus mendaftar untuk mendapatkan akun gratis untuk mengunduhnya. Anda akan diminta untuk mendaftar untuk keanggotaan pendukung berbayar selama proses pendaftaran, tetapi Anda dapat menggulir ke bawah ke bagian bawah halaman dan klik "Buat Akun" untuk melanjutkan.
Luncurkan Nexus Mod Manager setelah Anda menginstalnya dan ia akan mencari PC Anda untuk game. Jika Anda memasang Fallout 4, itu akan menemukannya. Cukup klik tanda centang untuk mengonfirmasi Fallout 4 dipasang di lokasi tersebut dan kemudian klik "OK."


C:GamesNexus Mod ManagerFallout4
Ada masalah dengan pengaturan folder default ini. Ini tidak akan berfungsi kecuali Anda menjalankan Nexus Mod Manager sebagai Administrator. Jika Anda menjalankannya dengan normal, Anda akan melihat kesalahan yang memberi tahu Anda bahwa Nexus Mod Manager "tidak dapat memperoleh izin menulis untuk" direktori.

C:UsersYOURNAMEDocumentsNexus Mod ManagerFallout4
. Atau, buat folder default dan jalankan Nexus Mod Manager sebagai Administrator. Untuk melakukannya, klik kanan shortcut Nexus Mod Manager dan pilih "Run as administrator."
Untuk selalu menjalankannya sebagai Administrator, klik kanan pintasan dan pilih "Buka lokasi file." Klik kanan Shortcut "Modifikasi Nexus", pilih "Properties, klik tab" Compatability ", dan aktifkan" Jalankan program ini sebagai administrator "kotak centang. Klik "OK" untuk menyimpan pengaturan Anda dan Windows akan selalu meluncurkan Nexus Mod Manager dengan izin Administrator.

Cara Memasang Fallout 4 Mods
Anda akan ingin masuk ke Nexus Mod Manager dengan akun Nexus Anda untuk kemudahan instalasi mod. Untuk melakukannya, klik ikon profil di samping "Anda belum masuk" di sudut kiri bawah jendela Nexus Mod Manager. Masukkan nama pengguna dan kata sandi Nexus Mods Anda di sini.
Anda kemudian akan melihat pesan "Masuk" di sini, memberi tahu Anda bahwa Anda masuk.
![Anda sekarang dapat menuju ke halaman kategori Fallout 4 Mods untuk mencari dan mencari mod yang tersedia. Jika Anda masuk, Anda akan melihat "akun [Nama]" di sudut kanan atas setiap halaman web. Jika tidak, klik tautan "Masuk" di sudut kanan atas halaman web. Anda sekarang dapat menuju ke halaman kategori Fallout 4 Mods untuk mencari dan mencari mod yang tersedia. Jika Anda masuk, Anda akan melihat "akun [Nama]" di sudut kanan atas setiap halaman web. Jika tidak, klik tautan "Masuk" di sudut kanan atas halaman web.](https://i.technology-news-hub.com/images/blog/how-to-install-skyrim-and-fallout-4-mods-with-nexus-mod-manager-7-p.webp)
Temukan mod yang ingin Anda pasang dan klik tombol "Unduh (NMM)" untuk mengunduh mod dengan Nexus Mod Manager. Browser Anda akan berpindah ke aplikasi Nexus Mod Manager, yang akan mengunduh mod yang Anda pilih.

Untuk mengunduh beberapa versi atau file opsional penawaran mod, gulir ke bawah pada halaman unduhannya dan klik tab "File". Anda akan melihat berbagai file yang ditawarkan mod, bersama dengan penjelasan dari penulis mod tentang apa yang mereka lakukan.Klik "Unduh Dengan Manajer" untuk mengunduh file mod yang Anda inginkan.


Untuk mengubah opsi ini nanti, klik kanan mod dalam daftar Mod Manager Nexus dan pilih "Instal Ulang Mod." Anda akan melihat layar penyiapan yang sama lagi.


Untuk menonaktifkan atau mencopot mod nanti, tutup Fallout 4 dan buka Mod Manager Nexus. Klik kanan mod yang ingin Anda nonaktifkan atau copot dan pilih "Nonaktifkan" untuk menonaktifkan mod atau "Hapus Instalasi dan Hapus" untuk menghapus mod dari sistem Anda.
Anda juga dapat mengklik ikon pengaturan di bagian atas jendela Nexus Mod Manager dan menggunakan pilihan "Nonaktifkan Semua Mods Aktif" atau "Hapus Semua Mod Yang Aktif" untuk segera menonaktifkan atau menghapus semua mod yang aktif saat ini.

Cara Mengonfigurasi Pesanan Pemuatan Mod Anda (dan Mengapa Ini Penting)
Proses di atas seharusnya bekerja dengan sempurna jika Anda hanya menggunakan satu mod. Namun, jika Anda berencana untuk memasang beberapa mod, Anda mungkin perlu memikirkan urutan pemuatan mod Anda.
Ini persis seperti yang terdengar. Fallout 4 akan memuat mod satu per satu, dalam urutan yang Anda tentukan.
Jika Anda memasang beberapa mod, beberapa di antaranya dapat menimpa perubahan satu sama lain. Misalnya, Anda mungkin memiliki satu "mod perbaikan total" yang mengubah banyak hal dalam permainan, termasuk semua senjata. Kedua, Anda mungkin memiliki mod kecil yang membuat satu senjata berfungsi dengan cara tertentu. Jika gim memuat mod kecil sebelum mod yang lebih besar, tweaknya akan ditimpa oleh mod total overhaul. Untuk memiliki fungsi mod kedua, mod total overhaul yang lebih besar harus dimuat terlebih dahulu.
Ini hanya berlaku untuk mod yang memiliki plugin. Jika Anda memasang mod dengan plugin, itu akan muncul di tab "Plugins", serta tab "Mods". Untuk mengontrol urutan pemuatan, klik ke tab "Plugins". Pilih mod yang Anda pasang dan klik panah ke atas dan bawah di panel kiri untuk menyesuaikan urutan pemuatan. Informasi "Master" untuk plugin memberitahu Anda ketika mod bergantung pada mod lain. Misalnya, pada gambar di bawah ini, "Homemaker - SK Integration Patch.esp" bergantung pada Fallout4.esm, SettlementKeywords.esm, dan Homemaker.esm. Itu harus muncul setelah semua plugin lainnya dalam daftar. Nexus Mod Manager tidak akan membiarkan Anda memindahkannya di atas plugin lain tersebut dalam urutan pemuatan Anda.

Jika Anda ingin bantuan tambahan, Anda dapat mencoba menggunakan LOOT, alat Load Order Optimization. Ia bekerja dengan memeriksa mod Anda dan mencoba untuk memutuskan urutan yang benar sehingga semua dependensi dipenuhi dan bahwa setiap mod memiliki dampak maksimum pada gim Anda. Ini akan menyarankan Anda agar memuat beban yang dapat Anda konfigurasikan di Nexus Mod Manager.
Cara Menangani Konflik Mod, atau "Menimpa"
Ada cara lain mod dapat konflik, dan itu benar-benar terpisah dari pesanan pemuatan plug-in Anda. Terkadang, dua mod menimpa file yang sama di game Anda, dan Anda harus memutuskan yang mana yang ingin didahulukan. Kami akan menggunakan Skyrim di sini sebagai contoh. Skyrim dan Fallout 4 berbagi mesin yang sama, dan bekerja dengan cara yang sama.
Paket tekstur adalah contoh yang bagus untuk ini. Misalnya, mod Skyrim HD menambahkan lebih dari 2.000 tekstur beresolusi tinggi ke game, membuatnya terlihat sangat fantastis. Tetapi ada juga mod yang lebih kecil untuk tekstur tertentu - seperti ini Real Ice dan Snow mod - itu (kadang-kadang) terlihat lebih baik. Katakanlah Anda ingin mengganti sebagian besar game Anda dengan paket Skyrim HD, tetapi ingin es dan salju dari Real Ice dan Snow mod.
Pertama, Anda memilih mod Skyrim HD dan mengaktifkannya, sama seperti Anda mau mod lainnya. Jika Anda memulai gim pada titik ini, Anda akan melihat bahwa tekstur Skyrim HD telah diterapkan. Kemudian, ketika Anda mengaktifkan mod Nyata Es dan Salju, Anda akan mendapatkan pesan ini:

Anda dapat memuat mod ini dalam urutan yang berlawanan juga. Jika Anda memuat Real Ice dan Snow terlebih dahulu, Anda akan mendapatkan es dari mod tersebut, dan memutuskan apakah akan menimpanya dengan Skyrim HD setelah fakta.
Jika Anda memasang banyak mod, kami sarankan untuk memuat mod lebih besar, permainan-menyapu pertama sebagai "lapisan dasar" Anda -di contoh di atas, itu Skyrim HD.Kemudian, muat mod yang lebih kecil dan lebih spesifik setelahnya, selalu memilih "Ya untuk Semua."
Semakin banyak mod yang Anda pasang, semakin kompleks prosesnya, dan kami hanya menggores permukaan di sini-ada banyak mod yang memerlukan lebih banyak langkah di luar Nexus Mod Manager untuk berfungsi (seperti ENB atau modifikasi antarmuka). Tetapi semakin Anda melakukannya, semakin itu menjadi sifat kedua. Jika Anda pernah memiliki pertanyaan, periksa tab Diskusi di laman Nexus mod yang menyinggung - ada banyak info bagus yang bisa didapat, dan pengembang sering kali cukup responsif.