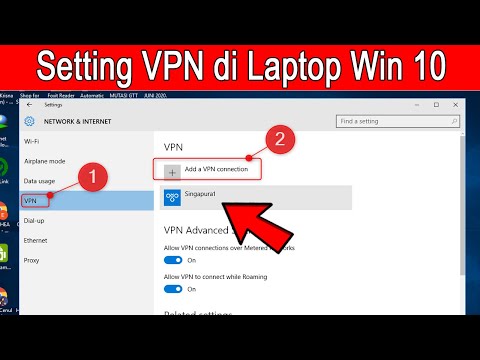Memasang Citra ISO di Windows 8, 8.1 atau 10
Pada Windows 8 dan 10, Windows memiliki kemampuan built-in untuk memasang image disk ISO dan file gambar virtual hard drive VHD. Anda memiliki tiga opsi. Kamu bisa:
- Klik dua kali file ISO untuk memasangnya. Ini tidak akan berfungsi jika Anda memiliki file ISO yang terkait dengan program lain di sistem Anda.
- Klik kanan file ISO dan pilih opsi "Mount".
- Pilih file di File Explorer dan dan klik tombol "Mount" di bawah tab "Disk Image Tools" pada pita.


Memasang Citra ISO di Windows 7 atau Vista
Pada versi Windows yang lebih lama, Anda memerlukan aplikasi pihak ketiga untuk memasang file gambar ISO. Kami menyukai WinCDEmu, program pemasangan disk yang sederhana dan open-source. Ini mendukung file ISO dan format gambar disk lainnya.
WinCDEmu bahkan berguna pada Windows 8 dan 10, di mana ia akan memungkinkan Anda untuk me-mount file gambar BIN / CUE, NRG, MDS / MDF, CCD, dan IMG bahwa Windows masih belum menawarkan dukungan built-in untuk.
Instal WinCDEmu dan berikan izin untuk menginstal driver perangkat keras yang diperlukannya. Setelah Anda melakukannya, cukup klik dua kali file gambar disk untuk memasangnya. Anda juga dapat mengklik kanan file gambar disk dan klik "Pilih huruf drive &mount" di menu konteks.