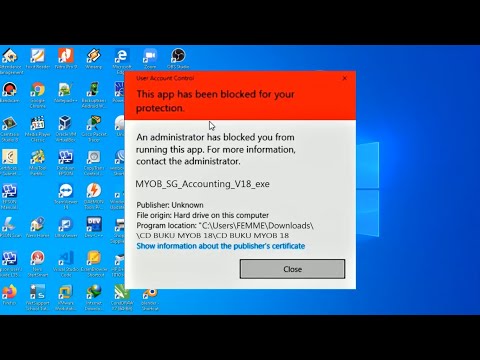Penjadwal Tugas Windows adalah salah satu alat terbaik dari Microsoft Windows, yang membantu pengguna untuk mengotomatiskan tugas. Anda hanya perlu melalui beberapa langkah untuk mengatur tugas dan Penjadwal Tugas akan melakukan sisanya. Namun, ada beberapa orang, yang mungkin menemukan Windows Task Scheduler menginginkan di beberapa fitur, karena mereka memiliki banyak persyaratan lainnya. Penjadwal Tugas Freebyte adalah pengganti portabel gratis atau alternatif untuk Penjadwal Tugas Windows, yang memungkinkan pengguna untuk mengatur tugas & menjadwalkan aplikasi untuk dibuka pada waktu yang telah ditentukan.
Penjadwal Tugas Freebyte
Freebyte Task Scheduler adalah salah satu pengganti gratis dan portabel terbaik untuk alat Windows Task Scheduler. Ini dapat membantu Anda membuka aplikasi apa pun pada waktu yang telah ditentukan. Anda dapat menambahkan banyak aplikasi karena Anda ingin dibuka pada waktu yang ditentukan. Setelah Anda membuka alat, Anda akan melihat layar berikut.

Untuk menambahkan tugas atau aplikasi apa pun, klik pada plus tombol. Setelah itu, Anda akan mendapatkan ini, di mana Anda harus memasukkan semua detail seperti lokasi Program, dll.

Masukkan tanggal atau hari. Anda dapat memilih tanggal apa saja, jika Anda ingin menjalankan tugas hanya sekali. Jika Anda ingin melakukan tugas setiap hari, pilih Harian. Jika Anda ingin membuka aplikasi pada hari-hari tertentu, pilih saja Mingguan dan hari.
Selanjutnya, masukkan Waktu mulai. Jika Anda telah memeriksa baik setiap hari atau setiap minggu, Anda akan mendapatkannya Terakhir dimulai setelah membuka aplikasi untuk pertama kalinya. Ini akan membantu Anda mengetahui kapan terakhir kali, saat alat itu menjalankan tugas Anda.
Sekarang, masukkan Nama tugas dan pilih aplikasi. Untuk memilih aplikasi apa pun, klik pada kotak kecil dan navigasikan melalui bagian ‘Program Files’ Anda.
Akhirnya, simpan tugas Anda. Tugas Anda akan disimpan dan siap untuk dijalankan.
Satu hal yang harus Anda ketahui adalah jika Anda menggunakan Windows 10/8/7 / Vista, Anda harus menyalin folder program ini ke direktori lain kecuali C: Program Files.
Demikian pula, ini, Anda dapat menambahkan banyak aplikasi yang ingin Anda buka. Namun, satu-satunya kelemahan utama menggunakan Freebyte Task Scheduler adalah Anda harus membiarkan aplikasi tetap terbuka. Anda tidak dapat menutupnya karena ini adalah perangkat lunak portabel.
Anda dapat memperoleh informasi unduhan tentang Penjadwal Tugas Freebyte di sini.
Sekarang baca: Cara menjadwalkan shutdown Windows pada waktu-waktu tertentu.
Posting terkait:
- Penjadwal Sistem: Alternatif Task Scheduler untuk Windows PC
- Bagaimana cara mengganti nama tugas yang dijadwalkan di Windows Task Scheduler
- Perbedaan antara Windows 8, Windows 8 Pro & Windows 8 RT
- Windows Task Scheduler memungkinkan Anda memutar Lagu di setiap Komputer Startup
- Cara menjadwalkan Tugas di Windows 10/8/7 dengan Membuat Wizard Tugas Dasar