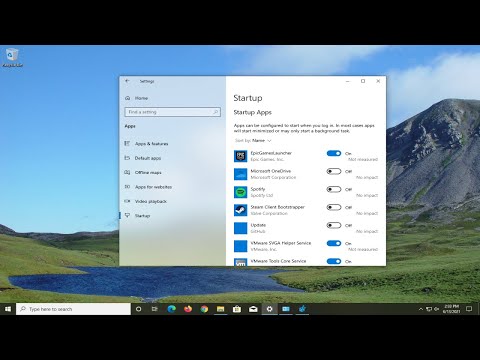Add-in tersedia untuk Microsoft Word, Excel, PowerPoint, Outlook, Project, dan SharePoint. Mereka memungkinkan Anda untuk melakukan semuanya dari menerjemahkan teks atau mencari web untuk menjadwalkan pertemuan di Starbucks dan memanggil Uber.
Cara Mendapatkan Office Add-ins
Anda bisa mendapatkan add-in dengan salah satu dari dua cara. Dalam aplikasi Microsoft Office, Anda dapat mengklik tab "Sisipkan" pada pita, klik ikon "Add-in" pada bilah, dan pilih "Simpan".
Saat kami menampilkan Word 2016 untuk Windows di tangkapan layar di sini, opsi ini tersedia di tempat yang sama di aplikasi Office dan Word lainnya untuk platform lain, termasuk Word untuk iPad, Word untuk Mac, dan Word Online.



Cara Membuka Add-in di Kantor
Setelah Anda menemukan add-in yang Anda suka, klik add-in dan klik "Percayai" untuk memberikan akses tambahan ke konten dari dokumen apa pun yang Anda gunakan dengan add-in.



Klik tautan "Segarkan" di sudut kanan atas jendela jika add-in yang baru saja Anda tambahkan ke akun Anda belum muncul di sini. Pastikan Anda masuk ke aplikasi Microsoft Office dengan akun yang sama yang Anda gunakan di web.
Klik add-in di daftar add-ins yang terkait dengan akun Anda dan klik "OK". Sekarang akan dimuat dalam program Office Anda.

Cara Bekerja Dengan Add-ins
Setelah selesai menambahkan, Anda dapat menutupnya dengan mengeklik tombol "x" di bilah sisi. Seret dan lepas bagian atas panel tambahan jika Anda ingin mengubah posisi di sisi kiri dokumen Anda atau mengubahnya menjadi jendela mengambang yang muncul di atas dokumen.

Jika Anda tidak lagi ingin add-in dikaitkan dengan akun Anda, arahkan kursor ke jendela Add-In Saya, klik tombol menu “…” yang muncul dan pilih “Hapus”.

Add-in dikaitkan dengan akun Microsoft Anda, jadi setelah Anda menambahkannya setelah Anda akan memiliki akses cepat ke mereka dari menu "My add-ins" di komputer dan perangkat lain.