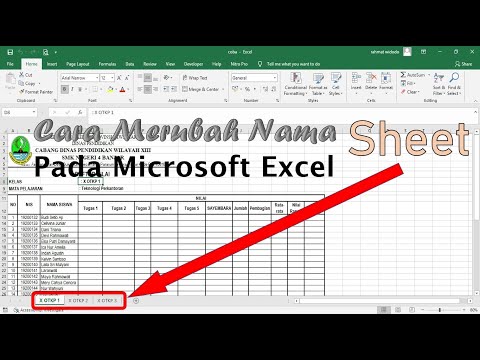Gamer Mac adalah nyata. Jika Anda bekerja di salah satu industri kreatif, ada kemungkinan besar Anda memiliki hewan buas Mac yang lebih dari mampu bermain game modern - meskipun tidak pada pengaturan maksimal. Hambatan sebenarnya adalah mencoba untuk memainkan apa pun yang tidak di Peradaban seri dengan trackpad. Untuk memainkan game lain, Anda harus menyiapkan pengontrol. Punya pengendali DualShock 4 untuk PlayStation Anda? Kabar baik: Ini akan berfungsi di Mac Anda juga.
Jika Anda serius tentang game, Anda mungkin sebaiknya menginstal Windows melalui Boot Camp dan menggunakan pengontrol PS4 Anda di Windows. Tetapi jika, seperti saya, Anda hanya sesekali ingin berkeliling gedung-gedung bersejarah atau menggulingkan pemerintah asing yang tidak ditentukan, tidak ada gunanya mempersembahkan 50 GB ruang SSD untuk itu.
Pasangkan Pengontrol Anda Secara Nirkabel atau Colokkan
Ketika datang untuk menghubungkan kontroler PS4 ke Mac Anda, Anda memiliki dua opsi: menggunakan kabel USB Micro, atau terhubung secara nirkabel melalui Bluetooth. Opsi USB sederhana: Anda cukup mencolokkan pengontrol dan ini akan berfungsi. Bluetooth, bagaimanapun, membutuhkan beberapa langkah tambahan.
Pertama, matikan pengontrol jika sudah aktif. Jika diaktifkan dan dipasangkan dengan PlayStation 4, tahan tombol "PlayStation" dan kemudian pilih opsi "Keluar dari PS4" atau "Masukkan Mode Istirahat" di menu yang muncul di TV Anda. Kontroler akan mati.
Di Mac Anda, buka Preferensi Sistem> Bluetooth dan pastikan Bluetooth diaktifkan. Kemudian, ambil pengontrol DualShock Anda dan tahan tombol PS dan Bagikan hingga lampu mulai berkedip biru.

Cara Memetakan Tombol Pengontrol untuk Game
Setelah pengontrol terhubung, Anda dapat mengonfigurasinya agar berfungsi dengan gim Anda.
Banyak permainan yang tersedia melalui Steam datang dengan dukungan pengontrol. Jika Anda lebih tertarik pada game retro, emulator OpenEmu telah membangun dukungan pengontrol juga. Untuk hal lain, Anda mungkin perlu mengatur semuanya secara manual.
Ada beberapa pilihan berbeda yang tersedia, tetapi saya menggunakan Enfort gratis dan open-source. Dengannya, Anda dapat menetapkan setiap tombol atau tongkat analog ke gerakan tekan atau mouse mana pun yang Anda inginkan.
Unduh, pasang, dan jalankan aplikasi. Setiap gim Anda ingin menggunakan pengontrol dengan kebutuhan profil pemetaan terpisah. Tekan Command + N pada keyboard Anda untuk membuat profil baru dan beri nama setelah permainan atau emulator yang ingin Anda mainkan. Setiap profil disimpan secara otomatis.



Untuk tongkat analog, hal-hal dapat menjadi sedikit membingungkan. Kapak adalah:
- Sumbu 1 Rendah: Tongkat analog kiri tersisa.
- Sumbu 1 Tinggi: Tongkat analog kiri kanan.
- Axis 2 Low: analog kiri menempel.
- Sumbu 2 Tinggi: Analog kiri menempel ke bawah.
- Sumbu 3 Rendah: Tongkat analog kanan kiri.
- Sumbu 3 Tinggi: Tongkat analog kanan kanan.
- Axis 4 Low: analog kanan menempel.
- Sumbu 4 Tinggi: Analog kanan menempel ke bawah.
Pilih sumbu yang ingin Anda konfigurasi dan tetapkan sebagai tombol arah atau gerakan mouse.