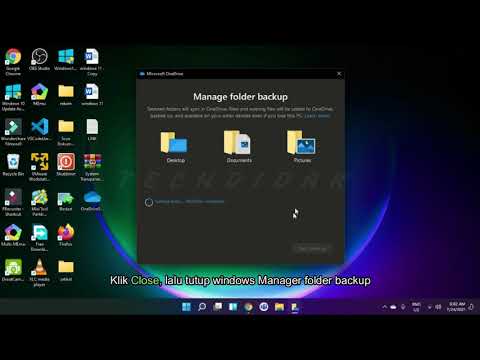Satu catatan di Windows 10 mungkin aplikasi catatan terbaik yang tersedia saat ini untuk platform. Jika Anda tidak mampu membeli Office 2016, jangan khawatir, OneNote hadir dengan gratis dipasang.
Inilah masalahnya, dibandingkan dengan versi yang datang dengan Office 2016, ini adalah hal mendasar, tetapi siapa yang membutuhkan pengalaman OneNote canggih untuk mencatat beberapa catatan di sana-sini? Tidak kebanyakan dari kita, dan mungkin bukan Anda.
Aplikasi OneNote di Windows 10

Klik OneNote untuk membukanya dan Anda sebaiknya pergi.
Hal pertama yang harus Anda lihat setelah aplikasi sepenuhnya aktif dan berjalan, adalah beberapa catatan yang ditambahkan oleh Microsoft. Catatan default ini adalah cara Microsoft membuat pengguna memahami aplikasi tersebut. Jika Anda punya waktu untuk disia-siakan, kami sarankan untuk membaca semuanya.
Salah satu dari banyak hal yang mungkin Anda perhatikan adalah fakta bahwa OneNote berwarna ungu. Masalahnya adalah; ini tidak dapat diubah ke warna lain, dan tidak mengadopsi profil warna dari sistem operasi Anda. Itu artinya jika Anda bukan penggemar ungu, Anda terjebak.
Cara membuat catatan menggunakan OneNote

Klik pada menu hamburger di sisi kiri, Anda akan melihat sesuatu yang disebut Buku catatan. Di bawahnya akan menjadi bagian Anda sendiri untuk menambahkan catatan Anda, dan namanya harus menjadi alamat email dari Akun Microsoft Anda. Selain opsi Notebook, Anda akan melihat a Tombol tambah; mengkliknya akan memungkinkan Anda untuk membuat lebih banyak buku catatan.
Buka buku catatan Anda untuk mengakses di mana catatan Anda akan disimpan untuk masa mendatang. Setiap catatan yang ditambahkan akan diunggah ke OneDrive, sehingga mereka akan selalu tersedia bahkan jika Anda memilih untuk mengubah komputer Anda. Anda bahkan dapat mengaksesnya dari ponsel Anda melalui aplikasi OneNote untuk Windows Phone 8, Windows 10 Mobile, Android, dan iOS.
Dalam buku catatan yang sama, pengguna dapat membuat berbeda Bagian, beberapa mungkin menyebut tab ini. Bagian baru membuat halaman kosong untuk catatan agar terpisah dari yang lain di buku catatan yang sama. Kami menyukai ini, tetapi kami membayangkan orang-orang membuat buku catatan baru, bukan bagian baru.
Anda juga bisa kata sandi melindungi bagian dari OneNote sebagai berikut: Klik kanan dan pilih Sandi Lindungi Bagian Ini. Setel Kata Sandi dan tekan OK. Untuk mengakses atau membuka kunci bagian, klik di mana saja di bagian Catatan dan sebuah kotak akan muncul. Masukkan kata sandi untuk mengakses bagian.
Pengguna juga bisa tambahkan gambar ke catatan mereka, bersama dengan file lain. Ini dapat dilakukan dengan mengklik Memasukkan tab, lalu mengklik opsi File atau opsi Gambar.
Ada juga a Seri tab, dan dari sini, pengguna dapat menggambar simbol di antara hal-hal lain dan menambahkannya ke catatan mereka. Misalnya, seperti yang Anda lihat, saya menggambar tongkat pria karena saya memiliki keterampilan menggambar yang bagus. Saya akan berada di sana dengan 200 tahun terbaik dari sekarang, tandai kata-kata saya.
Dalam hal ini Pengaturan, pengguna dapat memperoleh akses ke aspek OneNote ini dengan mengklik tombol hamburger lagi. Klik pengaturan kata, dan itu akan memunculkan bar di sisi kanan layar. Klik Pilihan untuk mengubah cara menyinkronkan file dan catatan, dan jika Anda ingin menyentuh untuk memperbesar.
Secara keseluruhan, kami memiliki catatan yang bagus untuk mengambil aplikasi di sini di OneNote. Dasar, sederhana, dan cepat. Belum lagi, semuanya disimpan ke cloud, jadi Anda tidak akan pernah ketinggalan.
Jika Anda tidak menggunakan aplikasi OneNote dan ingin menghapusnya, Anda dapat menggunakan 10AppsManager untuk Windows 10 untuk melakukannya dengan mudah.