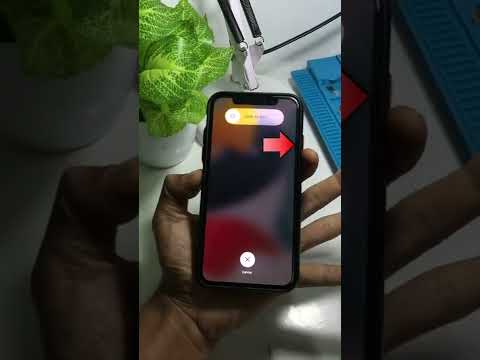Ada beberapa cara untuk melakukan ini, dan kita akan membahasnya dari yang paling sederhana hingga yang paling rumit. Anda memerlukan PC atau Mac dengan iTunes yang terpasang untuk memulihkan sistem operasi perangkat Anda.
Lakukan Pengaturan Ulang Pabrik
Pengaturan ulang standar pabrik adalah opsi tercepat dan termudah. Ini akan mengatur ulang perangkat Anda ke kondisi "seperti baru", menghapus semua pengaturan pribadi, aplikasi, dan data lokal lainnya. Setelah selesai, Anda harus melalui proses penyiapan pertama kali lagi. Tentu saja, semua data yang disinkronkan ke akun iCloud Anda atau layanan online lainnya akan dipulihkan setelah Anda masuk ke perangkat Anda dengan informasi pengguna Anda lagi. Jika Anda telah menyiapkan iCloud, itu akan mencadangkan data aplikasi lokal secara otomatis dan memulihkannya setelah Anda mengatur ulang perangkat dan menginstal ulang aplikasi Anda.
Jenis penyetelan ulang ini sangat ideal jika Anda ingin menjadikan perangkat Anda dalam keadaan “seperti baru”, terutama jika Anda menjualnya atau hanya meneruskannya kepada orang lain.
Untuk mengembalikan ke setelan pabrik standar, ketuk ikon aplikasi Pengaturan di layar beranda perangkat Anda. Ketuk kategori Umum di Pengaturan, lalu gulir ke bawah dan ketuk Reset. Ketuk Hapus Semua Konten dan Pengaturan dan masukkan PIN Anda ketika diminta. Pada iPhone atau iPad modern, perangkat Anda akan menghapus kunci enkripsi yang melindungi akses ke data Anda, memastikannya tidak dapat dipulihkan dan menandai sektor memori sebagai tersedia untuk digunakan. Ini hanya akan memakan waktu beberapa menit.

Kembalikan Dengan iTunes
Proses di atas hanya menghapus data dan aplikasi pribadi Anda. Itu tidak menginstal ulang seluruh sistem operasi. Jika Anda mengalami gangguan atau masalah lain, file sistem di perangkat Anda mungkin rusak. Anda dapat memperbaiki masalah ini dengan menghubungkan perangkat Anda ke PC atau Mac yang menjalankan iTunes. iTunes dapat mengunduh sistem operasi perangkat dari Apple dan menginstal ulang salinan baru di perangkat, mengganti sistem operasi perangkat dan benar-benar memulai dari awal. Ini dikenal sebagai "memulihkan."
Pertama, buka iTunes di komputer Anda. Anda harus memastikan Anda menggunakan iTunes versi terbaru untuk ini.
Selanjutnya, hubungkan iPhone, iPad, atau iPod Touch ke PC atau komputer Mac Anda dengan kabel USB yang disertakan. Kabel USB biasanya terpasang ke pengisi daya dinding - ini adalah kabel yang sama yang Anda gunakan untuk mengisi daya. Buka kunci perangkat Anda dengan PIN dan ketuk tombol Percaya untuk mempercayai komputer Anda.


Pulihkan Dari Mode Pemulihan
Jika perangkat Anda tidak dapat boot atau proses pemulihan standar tidak akan berfungsi dengan baik saat Anda mencobanya dari iTunes, Anda harus menggunakan mode pemulihan untuk memperbaiki perangkat Anda. Pastikan iTunes terbuka di komputer Anda sebelum memulai proses ini.
Untuk masuk ke mode pemulihan, Anda harus terlebih dahulu mematikan perangkat Anda sepenuhnya. Tekan dan tahan tombol daya dan geser untuk mematikannya. Jika perangkat tidak merespons, tekan dan tahan tombol daya dan beranda secara bersamaan selama beberapa detik untuk mematikannya. (Dalam kasus iPhone 7, tekan dan letakkan tombol power dan tombol volume bawah.)
Selanjutnya, hubungkan kabel USB perangkat Anda ke komputer Anda. Tekan dan tahan tombol home hingga layar “Connect to iTunes” muncul - Anda akan melihat konektor yang menunjuk pada ikon iTunes. Sekarang Anda dapat melepaskan tombol. Jika Anda tidak melihat layar ini dan perangkat hanya melakukan boot secara normal, coba lagi prosesnya. Pastikan Anda menekan tombol home hingga layar muncul.


Jika tidak satu pun dari trik ini memperbaiki masalah yang Anda alami, perangkat Anda mungkin mengalami masalah perangkat keras. Anda mungkin harus membawanya ke Apple dan minta mereka memperbaikinya untuk Anda.