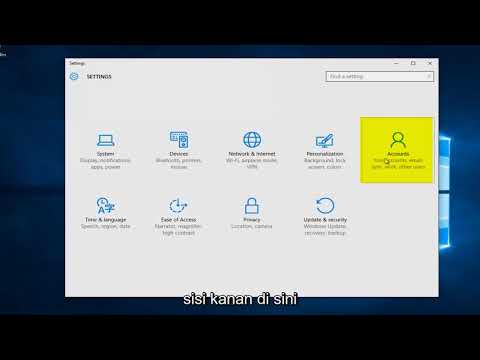Tambahkan Ruang Kosong ke Dock
Dock Anda penuh dengan ikon aplikasi dan telah menjadi kekacauan yang kacau. Lalu bagaimana Anda mengaturnya? Dengan menambahkan ruang kosong, tentu saja. Pemisah kecil ini membantu Anda mengelompokkan aplikasi sesuai keinginan Anda, yang memberikan mata Anda istirahat dari antrean panjang aplikasi yang berkelanjutan.
Untuk menambahkan ruang kosong, gunakan perintah:
defaults write com.apple.dock persistent-apps -array-add '{'tile-type'='spacer-tile';}'
Kemudian ketik:
killall Dock
Ulangi prosedur ini untuk sebanyak mungkin ruang kosong yang Anda butuhkan. Untuk menghapusnya, tarik saja dari Dock seperti Anda akan memiliki ikon aplikasi biasa.

Cegah Mac Anda dari Tidur
Jika Mac Anda tidur pada waktu yang tidak tepat, Anda memiliki beberapa pilihan. Anda dapat menggunakan aplikasi kecil kecil untuk membuatnya tetap terjaga, membuka preferensi Energy Saver, atau – lebih nyaman – menggunakan perintah Caffeinate. Sementara dua metode sebelumnya sama efektifnya, mereka melibatkan beberapa langkah lebih dari sekadar mengetik perintah Terminal sederhana dan dilakukan dengan itu.
Serius, cepat sekali. Cukup buka Terminal dan jalankan:
caffeinate
… dan Mac Anda akan tetap terjaga hingga Anda membatalkannya.
Caffeinate memiliki banyak pilihan, seperti pengaturan Mac Anda untuk tetap terjaga untuk waktu tertentu. Lihat panduan lengkap kami untuk perintah Caffeinate untuk lebih lanjut.
Perluas Dialog Cetak dan Simpan
Bosan selalu memperluas dialog Print and Save di Mac Anda? Mengapa tidak membuat mereka secara permanen berkembang dengan dua perintah Terminal kecil yang cepat?

defaults write -g PMPrintingExpandedStateForPrint -bool TRUE defaults write -g NSNavPanelExpandedStateForSaveMode -boolean TRUE
Setelah perintah ini dijalankan, Anda perlu me-restart komputer Anda untuk menjalankannya dan kemudian Anda akan memiliki akses ke semua opsi tambahan pada kedua dialog tanpa harus membuka detailnya.
Aktifkan Kunci Berulang
Item berikutnya lebih merupakan perbaikan daripada trik, di mata kita. Seperti yang Anda ketahui, ketika Anda menekan tombol pada Mac Anda, itu akan menampilkan karakter khusus jika ada yang ditugaskan untuk itu. Kalau tidak, itu tidak akan melakukan apa-apa.

default tulis -g ApplePressAndHoldEnabled -bool false
Mulai saat itu, memegang kunci akan mengembalikannya, seperti yang biasa Anda lakukan dengan komputer lain.
Untuk kembali ke mode karakter khusus, ulangi prosedur hanya mengganti "false" di akhir perintah dengan "true". Seperti biasa, pastikan untuk membaca artikel kami untuk rundown lengkap dan menyeluruh.
Mudah Salin Jalur Folder Apapun Ke Terminal
Katakanlah Anda perlu mengakses file atau menjalankan perintah dari lokasi Finder tertentu, tetapi Anda tidak ingin mengetikkan seluruh jalan. Percayalah pada kami, itu bisa sangat membosankan, terutama jika Anda mendapatkan satu hal kecil yang salah.
Pada kenyataannya, itu adalah snap untuk membuka lokasi Finder apa pun di Terminal. Cukup buka folder di Finder, seret folder atau file ke jendela Terminal, dan seperti sulap lokasi itu akan ditampilkan pada baris perintah.

Mudah Sembunyikan Folder di Finder
Trik berikutnya ini akan benar-benar memungkinkan Anda menggunakan keterampilan seret Finder-to-Terminal yang baru ditemukan. Karena tidak ada cara nyata untuk menyembunyikan folder Finder dari antarmuka pengguna macOS, Anda harus beralih ke baris perintah.
Saat Anda menggunakan perintah ini:
chflags hidden /path/to/folder
Ada kemungkinan untuk langsung menyembunyikan lokasi Finder apa pun.
Folder tidak dipindahkan atau dihapus, itu masih ada, Anda tidak bisa melihatnya. Jadi, jika Anda ingin membereskan barang-barang atau menyembunyikan barang-barang dari mata-mata, gunakan perintah ini. Anda dapat membaca lebih lanjut tentang ini di sini.
Gunakan Screensaver Anda sebagai Wallpaper Anda
Meskipun kiat berikutnya benar-benar tidak penting, tetap sangat menyenangkan. Dengan menggunakan perintah sederhana berikut:
/System/Library/Frameworks/ScreenSaver.framework/Resources/ScreenSaverEngine.app/Contents/MacOS/ScreenSaverEngine -background
Anda dapat menggunakan screensaver sebagai wallpaper Anda, yang berarti itu akan berjalan di desktop Anda di bawah ikon Anda, jendela yang terbuka, dan aplikasi.

Perlu diingat bahwa melakukan hal ini mungkin sedikit mengganggu sumber daya Mac Anda, jadi jika Anda mengalami perlambatan yang signifikan, Anda mungkin perlu menonaktifkannya.
Kami sarankan Anda membaca artikel kami jika Anda menginginkan informasi lebih lanjut dan penjelasan yang lebih panjang dan lebih lengkap.
Ubah Jenis File Screenshot Anda

Metode lain adalah dengan hanya mengubah cara macOS secara otomatis menyimpannya dengan perintah Terminal sederhana ini:
defaults write com.apple.screencapture type jpg
Ganti saja
jpg
dengan ekstensi apa pun yang ingin Anda gunakan, apakah itu JPEG, TIFF, atau PDF. Ikuti perintah itu dengan:
killall SystemUIServer
Setelah selesai, tangkapan layar harus disimpan dalam format baru.
Ubah Tempat Layar Tersimpan

Dengan perintah sederhana berikut, Anda dapat dengan mudah mengubah tempat tangkapan layar berakhir:
defaults write com.apple.screencapture /path/to/location
Pastikan untuk mengganti
/path/to/location
dengan path ke folder yang Anda inginkan screenshot berakhir. Selanjutnya tindak lanjut dengan perintah berikut:
killall SystemUIServer
Itu saja. Jika Anda memutuskan ingin memindahkan tangkapan layar ke desktop, cukup ulangi perintah lagi
~/Desktop
sebagai lokasi.
Keluar dari Finder
Favorit terakhir kami juga, menurut kami, salah satu yang paling berguna - bahkan jika itu tidak muncul untuk melakukan sesuatu yang keren pada pandangan pertama. Dengan perintah Terminal sederhana ini, Anda dapat menambahkan kemampuan untuk keluar dari Finder:
default menulis com.apple.finder QuitMenuItem -bool benar
Kemudian, cukup ikuti dengan perintah ini:
killall Finder
Setelah diimplementasikan, perintah Quit akan muncul di menu Finder Anda, atau Anda bisa menggunakan Command + Q.

Tentunya ada banyak hal yang dapat Anda lakukan dengan Terminal daripada sembilan trik sederhana ini, dan kita pasti akan menambahkan lebih banyak dalam beberapa minggu dan bulan mendatang. Sementara itu, cobalah ini dan lihat bagaimana mereka bekerja untuk Anda.