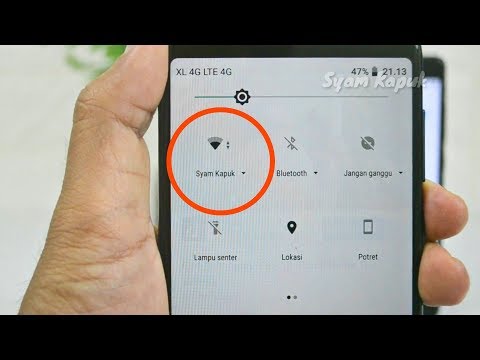Dalam beberapa kasus, masuk ke Wi-Fi organisasi juga bisa menjadi lebih dari cobaan - Anda mungkin memerlukan login Wi-Fi khusus. Tetapi Anda kadang-kadang bisa hanya mencolokkan kabel Ethernet dan masuk ke jaringan mereka, jika Anda memiliki akses fisik.
Pertimbangkan Bepergian Dengan Router Wi-Fi

Hubungkan router Anda dengan kabel listrik, dan kemudian hubungkan port WAN atau Internet ke jack Ethernet yang tersedia untuk Anda. Router Anda kemudian akan membuat jaringan Wi-Fi yang dapat dihubungkan ke perangkat Anda - Anda dapat mengatur router Anda sebelumnya dan SSID-nya (nama jaringan Wi-Fi) dan frasa sandi akan sama ketika Anda mencolokkannya dalam lokasi.
Hubungkan Laptop ke Ethernet dan Bagikan Koneksi itu melalui Wi-Fi
Ada kemungkinan besar Anda tidak bepergian dengan router Wi-Fi. Jangan takut - Anda selalu dapat mengatur jaringan nirkabel hanya dengan laptop Anda. Ini akan menjadikan laptop Anda berfungsi sebagai hotspot Wi-Fi yang dapat dihubungkan oleh semua perangkat Anda yang lain. Cukup colokkan kabel Ethernet ke laptop Anda dan hubungkan ujung lainnya ke port Ethernet di dinding. jika Anda bepergian dengan laptop dengan port Ethernet, sebaiknya membawa kabel Ethernet untuk berjaga-jaga.

Setelah laptop Anda terhubung ke jaringan kabel, Anda hanya perlu mengubah laptop Anda menjadi hotspot seluler untuk berbagi koneksi itu dengan perangkat nirkabel apa pun yang Anda miliki.
Cara Anda mengubah laptop Windows menjadi Hotspot Wi-Fi Seluler bergantung pada versi Windows yang Anda jalankan. Dengan Windows 10, itu semudah membalik satu sakelar yang dapat Anda temukan di Pengaturan> Jaringan &Internet> Hotspot Seluler. Di Windows 7 atau 8, Anda bisa melalui langkah-langkah untuk membuat jaringan ad-hoc atau Anda dapat menggunakan alat gratis bernama Virtual Router untuk menyelesaikan pekerjaan dengan sederhana. Di Mac, Anda akan menggunakan fitur berbagi "Berbagi Internet" yang menghubungkan kabel dan mengubah Mac Anda menjadi hotspot Wi-Fi seluler. Selama Mac Anda memiliki adaptor Ethernet dan nirkabel, semuanya cukup mudah.

Dan jika tidak ada solusi ini yang sesuai dengan kebutuhan Anda dan Anda memiliki ponsel cerdas dengan paket data yang layak, Anda selalu dapat menggunakan tethering untuk membagikan koneksi data ponsel cerdas Anda dengan perangkat Anda yang lain. Dengan begitu, Anda tidak perlu bergantung pada koneksi internet hotel yang sangat lambat dan menjengkelkan sama sekali.
Kredit Gambar: Iwan Gabovitch di Flickr