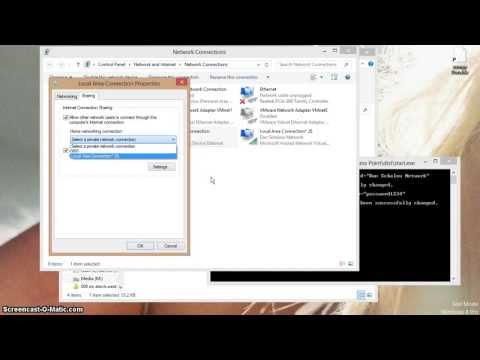Kami akan menunjukkan cara menambahkan layanan ini ke menu konteks Kirim Ke di File Explorer (atau Windows Explorer di Windows 7), sehingga Anda dapat dengan cepat mengirim file dari PC ke akun cloud Anda. Kami menggunakan Dropbox sebagai contoh di sini, tetapi prosedur yang sama akan berfungsi untuk Google Drive, OneDrive, iCloud Drive, dan sebagian besar layanan cloud yang membuat folder sinkronisasi di PC Anda.
Buka File Explorer dan kemudian ketik lintasan berikut ke dalam bilah alamat File Explorer dan tekan Enter:
%APPDATA%MicrosoftWindowsSendTo

Jika Anda menambahkan Google Drive atau iCloud Drive, Anda harus menginstal klien desktop ini juga. Jika Anda menggunakan Windows 10 atau 8.1, OneDrive disertakan dalam sistem. Jika Anda menggunakan Windows 7, Anda harus menginstal klien desktop OneDrive.
Klik kanan dan tahan pada folder Dropbox di sebelah kiri File Explorer dan seret ke folder SendTo.