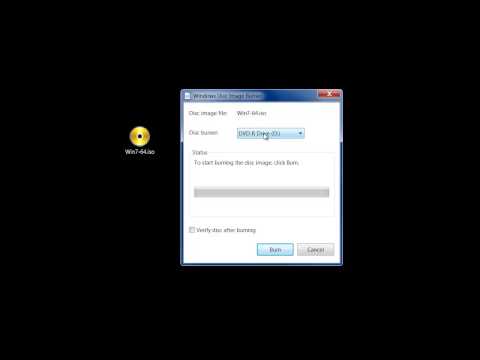Windows 8/10 tidak menawarkan panel pengaturan yang dapat membantu Anda menyesuaikan atau mengubah Desktop Windows Metrics. Di Windows 7 Anda dapat mengaksesnya melalui Pengaturan Penampilan Lanjut di panel Warna dan Penampilan Jendela. Menggunakan panel ini, di Windows 7 dan sebelumnya, Anda dapat menyesuaikan atau mengubah lebar batas jendela, jarak ikon dan pengaturan lainnya.

Agaknya, Microsoft menghapus pengaturan ini karena mereka terutama mempengaruhi tema Klasik, dan karena Windows 8 tidak mendukung tema Klasik, ini tidak banyak berguna sekarang. Semua tema sekarang didasarkan pada Gaya Visual.
Namun, jika Anda ingin, Anda masih dapat mengakses sebagian besar pengaturan ini melalui Registry Windows. Untuk melakukannya, buka regedit dan arahkan ke kunci registri berikut:
HKEY_CURRENT_USERControl PanelDesktopWindowMetrics
Di sini Anda akan melihat pengaturan yang diperlukan seperti BorderWidth, PaddedBorderWidth, IconSpacing, dll.
Ubah ketebalan atau lebar batas jendela
Dengan menggunakan registri, Anda masih bisa melakukannya ubah ketebalan atau lebar batas jendela. Untuk itu, Anda akan diminta untuk memodifikasi nilai-nilai BorderWidth dan PaddedBorderWidth.

Untuk memulainya, klik ganda pada BorderWidth dan ubah nilainya untuk mengatakan, 0. Nilai ini menentukan pengaturan saat ini untuk lebar batas di sekitar semua jendela dengan batas yang dapat diukur. Rentang nilai ini adalah dari 0 hingga -750 (twips) dengan default, seperti yang terlihat di instalasi Windows 8 Pro x64 RTM saya adalah -12 (12 twips). Nilai yang dimasukkan dalam twips (nilai negatif atau minus) dibulatkan ke nilai piksel terdekat. Misalnya, -17 mengkonversi ke 1 piksel, dan -28 mengkonversi ke 2 piksel.

Demikian pula, klik dua kali pada PaddedBorderWidth dan ubah nilainya dari default -60, untuk mengatakan, 0.
Log off atau restart komputer Anda untuk melihat perubahan. Anda akan melihat perbatasan menjadi sedikit tipis.
Itu selalu ide yang baik untuk membuat titik pemulihan sistem terlebih dahulu sebelum mencoba semua tweak registry, sehingga Anda dapat mengembalikan komputer Anda kembali ke keadaan yang baik, sebaiknya Anda tidak menyukai perubahan atau harus ada sesuatu yang salah.