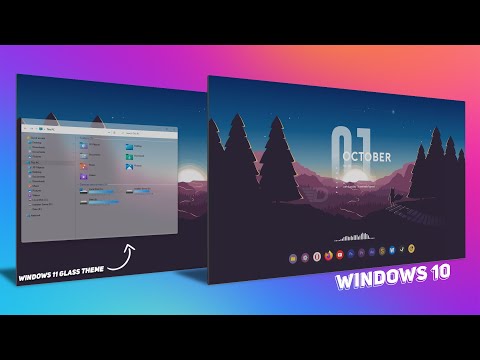Windows 10 OS berbeda dari versi sebelumnya, tetapi mempertahankan beberapa fitur lama. Sebagai contoh, Windows 10 menampilkan ikon jam di taskbar desktop. Ikon berada di sudut kanan bawah layar. Pilihan ini terbukti berguna untuk mengetahui tanggal dan waktu saat ini, namun beberapa pengguna menganggapnya kurang bermanfaat. Karena itu mereka lebih suka menghapusnya dari properti taskbar. Panduan ini akan memandu Anda melalui proses menghapus jam dari Windows 10 Taskbar.

Hapus Jam dari Windows 10 Taskbar
Untuk menghapus jam taskbar desktop Windows 10, Anda harus membuat beberapa perubahan di bagian Notifications & Actions dari aplikasi Pengaturan Windows 10. Untuk melakukannya, gerakkan kursor mouse ke sudut kanan bawah layar komputer Anda, klik kanan pada jam dan pilih Ubahsuaikan ikon pemberitahuan seperti yang ditunjukkan pada gambar di bawah ini.

Hidupkan atau Matikan Ikon Sistem di Windows 10
Secara instan, layar Quick Actions akan diluncurkan. Bagian ini terutama menampilkan aplikasi yang muncul di bawah pengaturan taskbar. Di sebelah kanan, cari opsi dengan tajuk ‘Hidupkan atau Matikan Ikon Sistem ‘. Klik opsi ini dan lanjutkan ke langkah berikutnya.


Perlu dicatat bahwa, di sini, Anda juga dapat mengaktifkan atau mematikan ikon sistem Volume, Jaringan, Daya, Indikator Masukan, Lokasi, Pusat Tindakan, dll.
Baca posting ini jika ikon Volume hilang dari Taskbar.