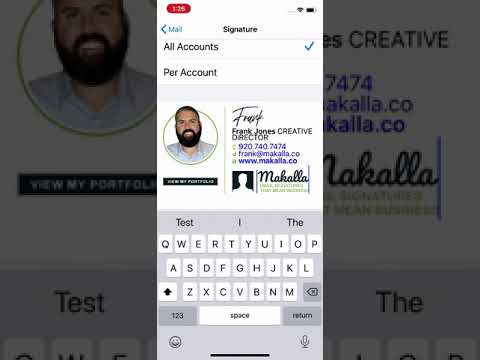IPad tidak dapat bersaing dengan monitor nyata, tentu saja, dalam hal ukuran atau harga. Tetapi jika Anda sudah memiliki iPad, ini dapat menarik tugas ganda sebagai monitor kedua di meja Anda, atau bahkan dengan laptop Anda saat Anda bepergian. Yang Anda butuhkan adalah sedikit berdiri seperti ini, atau casing yang memiliki kemampuan untuk menjaga iPad Anda tetap tegak. Aplikasi terbaik yang menyediakan kemampuan ini seharga $ 20 atau kurang, yang - digabungkan dengan harga stand - cukup sangat murah untuk monitor kedua dengan layar sentuh.
Sayangnya, tidak ada opsi gratis yang bagus untuk ini. Splashtop menawarkan versi gratis dari aplikasi mereka, tetapi hanya bekerja selama 5 menit setiap kali - dan Anda perlu mengeluarkan uang tunai. Ada sejumlah opsi, semua dengan label harga yang serupa, tetapi kami pikir Duet Display ($ 19) adalah opsi terbaik.
Langkah Satu: Unduh Duet Display di iPad dan Komputer Anda
Untuk mencapai ini, Anda akan membutuhkan dua aplikasi: satu di iPad Anda, dan satu lagi di PC Mac atau Windows Anda. Anda dapat mengambil Duet Display untuk iPad Anda di sini, dan aplikasi server gratis untuk komputer Anda di sini. Instal keduanya seperti yang Anda lakukan dengan aplikasi lain.

Langkah Kedua: Hubungkan iPad Anda
Selanjutnya, mulai aplikasi Duet Display server di komputer Anda, kemudian luncurkan aplikasi Duet Display di iPad Anda. Anda seharusnya melihat layar ini ketika Anda melakukannya.

Langkah Tiga: Sesuaikan Pengaturan Tampilan Anda
Sekarang, saat Anda mungkin memiliki desktop yang berfungsi, Anda mungkin tidak mendapatkan pengalaman optimal di luar kotak-jadi saatnya untuk menyesuaikan beberapa pengaturan.
Pertama, mari sesuaikan pengaturan tampilan komputer Anda. Secara default, Duet Display menganggap iPad Anda di sebelah kanan komputer Anda, tetapi jika Anda meletakkannya di sebelah kiri (seperti saya), Anda dapat menyesuaikan pengaturan Anda sehingga mouse Anda berfungsi dengan baik. Pengguna Windows dapat mengakses tampilan ini dengan mengklik kanan pada desktop dan memilih "Display". Pengguna Mac harus menuju ke System Preferences> Displays.


Selanjutnya, buka setelan Duet Display dengan mengklik ikonnya di baki sistem Anda (Windows) atau bilah menu (Mac).

Untuk resolusi, cobalah beberapa opsi dan lihat apa yang terbaik untuk Anda. Semakin tinggi Anda pergi, semakin lambat pengalaman itu, tetapi semakin rendah Anda pergi, semakin sedikit Anda akan dapat melihat di layar. Untuk laptop saya, 1366 × 1024 adalah media yang menyenangkan, tetapi jarak tempuh Anda mungkin bervariasi.

Duet Display bukan satu-satunya aplikasi sejenisnya. Air Display ($ 15), iDisplay ($ 20), dan Splashtop ($ 5) adalah semua alternatif yang populer, dan memiliki keuntungan sebagai nirkabel - tetapi cenderung menjadi laggier sebagai hasilnya (atau mungkin memiliki peringatan lain – Air Display, misalnya, menagih uang untuk setiap versi utama baru). Dalam pengalaman kami, Duet Display sebagus yang didapat. Tidak ada pemukulan yang cepat, koneksi kabel jika Anda ingin meniru pengalaman monitor kedua yang sebenarnya.