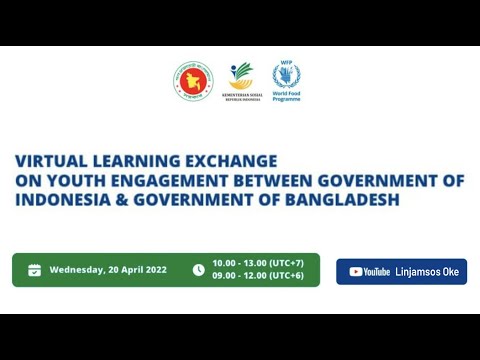Ini secara efektif menambahkan otentikasi dua faktor ke enkripsi BitLocker. Setiap kali Anda menyalakan komputer, Anda harus memberikan kunci USB sebelum didekripsi. Ini akan sangat berguna dengan drive USB kecil yang Anda bawa pada gantungan kunci.
Langkah Pertama: Aktifkan BitLocker (Jika Anda Tidak Sudah)

Jika Anda pergi keluar dari cara Anda untuk mengaktifkan BitLocker pada PC tanpa TPM, Anda dapat memilih untuk membuat kunci startup USB sebagai bagian dari proses pengaturan. Ini akan digunakan sebagai pengganti TPM. Langkah-langkah di bawah ini hanya diperlukan saat mengaktifkan BitLocker di komputer dengan TPM, yang dimiliki komputer modern.
Jika Anda memiliki versi Rumah Windows, Anda tidak akan dapat menggunakan BitLocker. Anda mungkin memiliki fitur Enkripsi Perangkat sebagai gantinya, tetapi ini berfungsi secara berbeda dari BitLocker dan tidak memungkinkan Anda memberikan kunci startup.
Langkah Kedua: Aktifkan Kunci Startup di Editor Group Policy
Setelah Anda mengaktifkan BitLocker, Anda harus mengaktifkan persyaratan kunci startup dalam kebijakan grup Windows. Untuk membuka Editor Kebijakan Grup, tekan Windows + R pada keyboard Anda, ketik "gpedit.msc" ke dalam dialog Run, dan tekan Enter.
Buka Konfigurasi Komputer> Template Administratif> Komponen Windows> Enkripsi Drive BitLocker> Drive Sistem Pengoperasian di jendela Kebijakan Grup.
Klik dua kali opsi "Memerlukan Otentikasi Tambahan saat pengaktifan" di panel kanan.


Langkah Tiga: Konfigurasikan Kunci Startup untuk Drive Anda
Anda sekarang dapat menggunakan
manage-bde
perintah untuk mengkonfigurasi drive USB untuk drive yang dienkripsi BitLocker Anda.
Pertama, masukkan drive USB ke komputer Anda. Perhatikan huruf drive dari drive USB – D: di screenshot di bawah ini. Windows akan menyimpan file.bek kecil ke drive, dan begitulah yang akan menjadi kunci startup Anda.

Jalankan perintah berikut. Perintah di bawah berfungsi pada drive C: Anda, jadi jika Anda ingin meminta kunci startup untuk drive lain, masukkan huruf drivenya sebagai ganti
c:
. Anda juga harus memasukkan huruf drive dari drive USB yang terhubung yang ingin Anda gunakan sebagai kunci startup, bukan
x:
manage-bde -protectors -add c: -TPMAndStartupKey x:



manage-bde -status
(Kunci pengaman "Numerical Password" yang ditampilkan di sini adalah kunci pemulihan Anda.)

Cara Menghapus Persyaratan Kunci Startup
Jika Anda berubah pikiran dan ingin berhenti mewajibkan kunci startup nanti, Anda dapat membatalkan perubahan ini. Pertama, kembali ke editor Kebijakan Grup dan ubah opsi kembali ke "Izinkan Kunci Startup Dengan TPM". Anda tidak dapat membiarkan opsi disetel ke “Memerlukan Kunci Startup Dengan TPM” atau Windows tidak akan mengizinkan Anda menghapus persyaratan kunci startup dari drive.

c:
jika Anda menggunakan drive yang berbeda):
manage-bde -protectors -add c: -TPM
Ini akan menggantikan persyaratan "TPMandStartupKey" dengan persyaratan "TPM", menghapus PIN. Drive BitLocker Anda akan secara otomatis membuka kunci melalui TPM komputer Anda ketika Anda boot.

manage-bde -status c:

Jika Anda kehilangan kunci startup atau menghapus file.bek dari drive, Anda harus memberikan kode pemulihan BitLocker untuk drive sistem Anda. Anda seharusnya telah menyimpan tempat yang aman ketika Anda mengaktifkan BitLocker untuk drive sistem Anda.