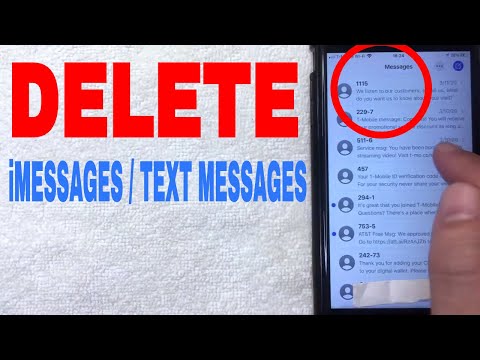Notifikasi ini dapat berguna, tetapi tidak sepenuhnya diperlukan – Anda dapat mengatur aplikasi default yang ingin Anda gunakan Windows dari Pengaturan, atau membuka file dengan aplikasi yang berbeda dengan cepat. Jadi jika Anda ingin mematikan pemberitahuan ini sepenuhnya, Anda dapat melakukannya dengan pengaturan Registry cepat atau Group Policy Editor.
Pengguna Utama: Nonaktifkan Pemberitahuan Pemasangan Baru Aplikasi dengan Mengedit Registri
Jika Anda memiliki edisi Windows Home, Anda harus mengedit Registry Windows untuk melakukan perubahan ini. Anda juga dapat melakukannya dengan cara ini jika Anda memiliki Windows Pro atau Enterprise, tetapi merasa lebih nyaman bekerja di Registry daripada Group Policy Editor. (Jika Anda memiliki Pro atau Enterprise, kami sarankan untuk menggunakan Editor Kebijakan Grup yang lebih mudah, seperti yang dijelaskan di bagian berikutnya.)
Peringatan standar: Peninjau Suntingan Registri adalah alat yang kuat dan menyalahgunakannya dapat membuat sistem Anda tidak stabil atau bahkan tidak dapat beroperasi. Ini adalah peretasan yang sangat sederhana dan selama Anda mematuhi petunjuk, Anda seharusnya tidak memiliki masalah. Meskipun demikian, jika Anda belum pernah bekerja dengannya sebelumnya, pertimbangkan untuk membaca tentang cara menggunakan Editor Registri sebelum Anda memulai. Dan pasti mencadangkan Registry (dan komputer Anda!) Sebelum melakukan perubahan.
Untuk memulai, buka Registry Editor dengan menekan Start dan ketik "regedit." Tekan Enter untuk membuka Registry Editor dan beri izin untuk melakukan perubahan pada PC Anda.

HKEY_LOCAL_MACHINESOFTWAREPoliciesMicrosoftWindowsExplorer

Explorer
kunci. Klik kanan ikon Explorer dan kemudian pilih New> DWORD (32-bit) Value. Beri nama nilai baru
NoNewAppAlert

NoNewAppAlert
nilai untuk membuka lembar propertinya. Ubah nilainya dari 0 ke 1 di kotak “Value data” dan kemudian klik OK.

Explorer
kunci dan mengatur
NoNewAppAlert
nilai dari 1 kembali ke 0.
Unduh Pembaruan Registri One-Click kami

Penginstalan Notifikasi Pemasangan Aplikasi
Peretasan ini benar-benar hanya
Explorer
kunci, dipreteli ke dua nilai yang kami jelaskan di atas, dan kemudian diekspor ke file.REG. Menjalankan proses "Hapus Pemasangan Aplikasi Pemberitahuan" menciptakan
NoNewAppAlert
nilai dan setel ke 1. Menjalankan "Pulihkan Aplikasi Pasang Aplikasi (Default)" peretasan menetapkan nilai kembali ke 0. Dan jika Anda menikmati mengutak-atik Registry, ada baiknya meluangkan waktu untuk mempelajari cara membuat peretasan Registry Anda sendiri.
Pengguna Pro dan Perusahaan: Nonaktifkan Pemberitahuan Aplikasi Baru yang Diinstal dengan Editor Kebijakan Grup Lokal
Jika Anda menggunakan Windows 10 Pro atau Enterprise, cara termudah untuk menonaktifkan pemberitahuan pemasangan aplikasi baru adalah dengan menggunakan Editor Kebijakan Grup Lokal. Ini adalah alat yang sangat kuat, jadi jika Anda tidak pernah menggunakannya sebelumnya, ada gunanya meluangkan waktu untuk mempelajari apa yang dapat dilakukannya. Selain itu, jika Anda berada di jaringan perusahaan, bantulah semua orang dan periksa dengan admin Anda terlebih dahulu. Jika komputer kerja Anda adalah bagian dari domain, kemungkinan juga itu adalah bagian dari kebijakan grup domain yang akan menggantikan kebijakan grup lokal.
Di Windows 10 Pro atau Enterprise, tekan Mulai, ketik gpedit.msc, dan tekan Enter.



Dan itu saja. Pemberitahuan Windows 8 dan 10 menunjukkan kapan aplikasi baru dipasang tentu saja dapat bermanfaat. Mereka sangat berguna saat Anda pertama kali menyiapkan komputer dan memasang aplikasi.Tetapi jika Anda merasa nyaman menangani asosiasi file sendiri, atau Anda sering memasang program tambahan untuk mencoba, notifikasi dapat mengganggu. Beberapa perubahan cepat ke Registry atau Kebijakan Grup adalah semua yang Anda butuhkan untuk menonaktifkannya.