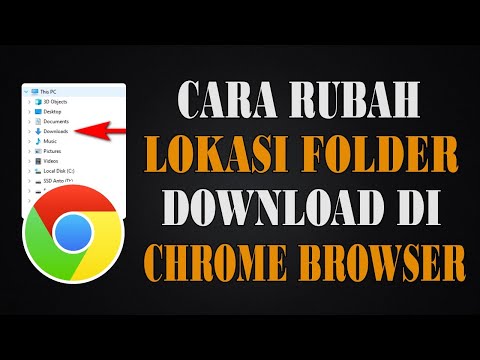Bahkan jika Anda menggunakan Google Drive untuk menyinkronkan file dokumen Anda ke PC atau Mac, file “.gdoc” di komputer Anda hanya tautan ke situs web Google Docs. Jika Anda ingin mengunduhnya sebagai file sebenarnya yang dapat Anda edit dengan Microsoft Office, Anda harus melalui proses berikut.
Unduh Satu atau Lebih Dokumen Dari Google Drive
Buka situs web Google Drive dan masuk dengan akun Google Anda. Cari dokumen yang ingin Anda unduh dan pilih dengan mengkliknya. Anda juga dapat menekan dan menahan tombol Ctrl di Windows (atau tombol Cmd pada Mac) dan klik beberapa file untuk memilih beberapa dokumen sekaligus.
Klik kanan dokumen yang dipilih - atau klik tombol menu di sudut kanan atas halaman Google Drive - dan pilih "Unduh." Browser Anda akan mengunduh dokumen dalam format Microsoft Office -.docx untuk dokumen,.xlsx untuk spreadsheets, dan.pptx untuk presentasi. Jika Anda memilih banyak dokumen, browser Anda akan mengunduh satu file.zip yang berisi dokumen yang dipilih dalam format Office.

Unduh Dokumen Dari Editor
Anda juga dapat mengonversi dokumen langsung ke format Microsoft Office saat Anda mengeditnya. Pertama, buka dokumen di editor yang sesuai. Anda dapat melakukan ini hanya dengan mengklik dua kali file.gdoc dokumen di komputer Anda jika Anda telah menyinkronkannya dengan Google Drive, tetapi itu semua file itu bagus untuknya.
Klik File> Unduh As dan pilih Microsoft Word, Excel, atau format PowerPoint tergantung pada jenis dokumennya. Browser Anda akan mengunduh file ke komputer Anda. Anda juga dapat mengekspor dokumen ke jenis file lain dari sini, termasuk PDF, OpenDocument, plaintext, dan teks kaya.

Unduh Semua File Google Documents Anda sebagai Dokumen Office
Untuk mengonversi semua file Google Documents Anda ke dokumen Microsoft Office sekaligus, buka situs web Google Takeout. Google Takeout biasanya ingin mengekspor semua data Anda dari beberapa layanan Google, jadi klik "Pilih Tidak Ada" di bagian atas.



Cara Mengkonversi ke Format Office dan Meninggalkan File Di Google Drive
Google memungkinkan Anda bekerja dengan dokumen Office langsung di Google Drive (terima kasih untuk ekstensi Chrome), tetapi tidak ada cara untuk mengonversi dokumen ke format Office tanpa mengunduhnya terlebih dahulu.
Jika Anda ingin mengonversi dokumen ke file Office dan membiarkannya di Google Drive, Anda perlu mengunduh dokumen menggunakan salah satu metode di atas. Tempatkan dokumen Office yang diunduh itu di folder Google Drive di komputer Anda dan akan disinkronkan kembali ke Google Drive Anda sebagai dokumen Office.
Anda juga dapat mengunggah dokumen Office tersebut melalui situs web. Namun, untuk melakukannya, Anda perlu mengunjungi halaman Pengaturan Google Drive di web dan hapus centang opsi "Konversikan file yang diunggah ke format editor Google Documents". Jika tidak, file Microsoft Office yang Anda unggah akan menjadi dokumen Google Documents.


Jika Anda ingin bermigrasi dari Google Dokumen ke Microsoft Office 365 dan OneDrive, Anda dapat menempatkan semua dokumen yang dikonversi ke folder OneDrive Anda. Mereka akan diunggah ke akun OneDrive Anda, dan Anda dapat mengeditnya melalui Office Online dan dengan mudah mengaksesnya melalui aplikasi ponsel pintar Microsoft Office.