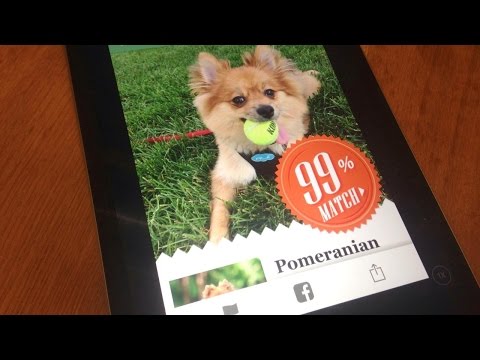Dalam posting terakhir saya, saya berbicara tentang cara membuat akun pengguna baru menggunakan akun admin Office 365. Prosedur itu bagus jika Anda harus membuat 5-10 akun pengguna, tetapi jika Anda terhubung dengan tim besar lebih dari 10 orang, Anda harus mencoba fitur impor massal Office 365.
Fitur ini memungkinkan Anda untuk mengimpor banyak informasi pengguna ke Office 365 dari sumber file tunggal. File harus berupa file nilai yang dipisahkan koma (CSV) file dan ikuti format yang diperlukan. Ini akan secara otomatis melakukan sisanya untuk Anda.
Jadi, sebelum saya akan mulai memberi tahu Anda langkah-langkah untuk menggunakan impor massal Anda harus terlebih dahulu mengetahui tentang file CSV dan cara membuat file Office 365 yang didukung.
SEBUAH File CSV adalah cara mudah untuk mentransfer sejumlah besar data antar program. Ini adalah file teks biasa yang menyimpan informasi bergaya database dalam format khusus. Formatnya membutuhkan satu catatan di setiap baris. Bidang dalam catatan harus dipisahkan dengan koma.
Anda dapat menggunakan wizard Massal menambahkan pengguna untuk mengunggah file CSV yang ada, atau Anda dapat menggunakan template CSV kosong yang disediakan dan mengeditnya dalam editor teks seperti Notepad.
Templat berisi label kolom data pengguna di mana Anda memasukkan informasi tentang pengguna yang ingin Anda impor. Wizard juga menyertakan file CSV sampel yang memberikan contoh yang diformat dengan benar yang berisi data pengguna sampel.
Saat Anda membuat file CSV, Anda dapat memasukkan label kolom data pengguna dalam bahasa atau karakter apa pun, tetapi urutan label seperti yang ditunjukkan dalam sampel penting untuk bidang yang benar untuk diisi. Anda kemudian dapat membuat entri ke dalam bidang, menggunakan bahasa atau karakter apa pun, dan menyimpan file Anda dalam format Unicode atau UTF-8.
Jumlah minimum baris adalah dua, termasuk baris pertama label kolom data pengguna (baris kedua adalah pengguna). Jumlah baris maksimum adalah 251, termasuk baris pertama label kolom data pengguna. Hanya nama pengguna dan nama tampilan yang diperlukan. Jika Anda perlu mengimpor lebih dari 250 pengguna, buat beberapa file CSV.
Label kolom data pengguna dan panjang karakter maksimum untuk masing-masing dalam file CSV sampel adalah:
- Nama Pengguna (Diperlukan): Panjang total maksimum nama pengguna adalah 79 karakter (termasuk @ simbol), dalam nama format @ domain. Alias pengguna tidak boleh melebihi 30 karakter dan nama domain tidak boleh melebihi 48 karakter.
- Nama Depan: 64
- Nama Belakang: 64
- Nama Tampilan (Diperlukan): 256
- Judul Pekerjaan: 64
- Departemen: 64
- Nomor Kantor: 128
- Telepon Kantor: 64
- Ponsel: 64
- Faks: 64
- Alamat: 1024
- Kota: 128
- Negara Bagian atau Provinsi: 128
- ZIP atau Kode Pos: 40
- Negara atau Wilayah: 128
Saat membuat file CSV Anda untuk Office 365, Anda harus menyimpan beberapa hal ini dalam pikiran atau jika tidak Anda akan mendapatkan kesalahan:
- Jika Anda mengimpor pengguna dari berbagai negara atau wilayah, sebaiknya buat file CSV yang terpisah untuk setiap negara atau wilayah dan lakukan operasi impor massal untuk setiap file CSV. Ini karena Anda akan menunjukkan lokasi pengguna dalam file CSV sebagai bagian dari proses impor ini, dan hanya satu lokasi yang dapat dipilih per operasi impor massal.
- Pastikan kolom Nama Pengguna dari file CSV Anda berisi alamat email lengkap (misalnya, [email protected]) untuk setiap pengguna Anda, atau Anda akan menerima kesalahan saat Anda mengunggah file.

Tambahkan pengguna dengan impor massal di Office 365
Setelah file CSV Anda siap, Anda sekarang siap menambahkan beberapa pengguna. Ikuti langkah-langkah berikut untuk melakukan tindakan.
1. Di tajuk, klik Admin.
2. Di sebelah kiri, di bawah Pengelolaan, klik Pengguna.
3. Di halaman Pengguna, klik tanda panah di sebelah Baru, lalu klik Tambahkan pengguna secara massal.

4. Pada Pilih file CSV halaman, lakukan salah satu dari yang berikut ini, lalu klik Berikutnya.
- Klik Jelajahi untuk menentukan file CSV yang ada di komputer Anda.
- Klik Unduh file CSV kosong untuk membuat file CSV menggunakan template yang disediakan.
- Klik Unduh file CSV sampel untuk membuka contoh yang diformat dengan benar yang berisi data pengguna sampel.

Jangan menambahkan, mengubah, atau menghapus label kolom di template CSV atau file sampel, dan pastikan Anda menyimpan file dengan ekstensi.csv, atau file tidak dapat diunggah dengan benar.
5. Pada Halaman hasil verifikasi, konfirmasikan bahwa tidak ada kesalahan dalam file CSV Anda dan jumlah pengguna yang diimpor sudah benar. Untuk meninjau kesalahan dalam file log, klik Melihat. Jika Anda memiliki kesalahan dalam file CSV Anda, klik Kembali. Buka file CSV Anda dan buat koreksi, lalu lakukan lagi langkah 4. Setelah file CSV Anda lulus verifikasi, klik Berikutnya.

6. Pada halaman Pengaturan, di bawah Setel status masuk, pilih Diizinkan untuk memungkinkan pengguna masuk ke Office 365 dan mengakses layanan berlisensi, atau Diblokir untuk memblokir pengguna agar tidak masuk ke Office 365 dan mengakses layanan berlisensi. Di bawah Atur lokasi pengguna, pilih pengguna tempat kerja, lalu klik Berikutnya.

7. Pada halaman Menetapkan lisensi, pilih lisensi yang ingin Anda tetapkan ke semua pengguna yang diimpor, lalu klik Berikutnya.

8. Pada Kirim hasil di halaman email, pilih Mengirim email untuk mengirim nama pengguna dan kata sandi sementara untuk pengguna yang ditambahkan ke diri Anda dan / atau penerima pilihan Anda. Masukkan alamat email yang disukai dipisahkan dengan titik koma (;), lalu klik Membuat.


Jika pengguna tidak diimpor, Anda akan menerima pesan status yang menunjukkan alasannya. Jika Anda memilih untuk tidak mengirim sendiri informasi ini melalui email, Anda dapat mengklik Lihat untuk membuka file log, lalu mencetak atau menyimpan informasi.
10. Setelah Anda selesai meninjau hasilnya, klik Dekat.