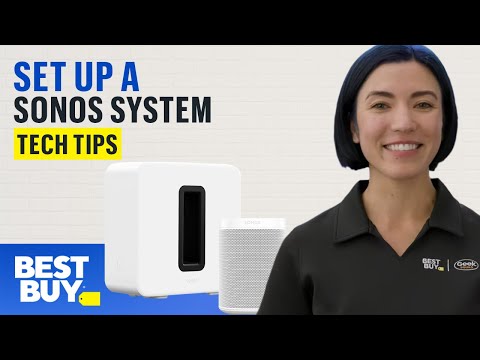Memiliki daftar program yang diinstal juga berguna jika Anda baru saja membeli komputer baru dan Anda ingin menginstal program yang sama yang Anda miliki di komputer lama Anda. Berikut adalah beberapa metode berbeda untuk melakukannya pada Windows 10, 8 / 8.1, dan 7.
Cara Mudah: Gunakan Perintah PowerShell
PowerShell adalah salah satu hal paling kuat yang dibangun di Windows, jadi tentu saja dapat melakukan sesuatu sesederhana daftar program yang Anda instal. Bahkan, yang Anda butuhkan hanyalah satu perintah, yang dapat Anda salin dan tempel langsung dari halaman ini.
Pertama, buka PowerShell dengan mengklik menu Start dan mengetik “PowerShell”. Pilih opsi pertama yang muncul dan Anda akan disambut dengan prompt PowerShell kosong.
Salin dan tempelkan perintah berikut, tekan Enter ketika selesai:
Get-ItemProperty HKLM:SoftwareWow6432NodeMicrosoftWindowsCurrentVersionUninstall* | Select-Object DisplayName, DisplayVersion, Publisher, InstallDate | Format-Table –AutoSize
PowerShell akan memberi Anda daftar semua program Anda, lengkap dengan versi, nama pengembang, dan bahkan tanggal Anda menginstalnya.

Get-ItemProperty HKLM:SoftwareWow6432NodeMicrosoftWindowsCurrentVersionUninstall* | Select-Object DisplayName, DisplayVersion, Publisher, InstallDate | Format-Table –AutoSize > C:UsersLoriDocumentsInstalledPrograms-PS.txt
Jelas, ganti
C:UsersLoriDocumentsInstalledPrograms-PS.txt
dengan jalur dan nama yang ingin Anda gunakan untuk file Anda.

Compare-Object -ReferenceObject (Get-Content C:UsersLoriDocumentsPCapps.txt) -DifferenceObject (Get-Content C:UsersLoriDocumentsLAPTOPapps.txt)
Dalam contoh ini, satu file teks memiliki program dari PC saya, dan yang lain memiliki program dari laptop saya. Entri apa pun dengan indikator samping yang menunjuk ke kanan (=>) berarti bahwa perangkat lunak diinstal pada laptop saya tetapi tidak pada PC saya, dan setiap entri dengan indikator sisi yang menunjuk ke kiri (<=) berarti bahwa perangkat lunak diinstal di PC saya tetapi tidak di laptop saya.

The No-Command-Line Way: Buat Daftar Program yang Diinstal Menggunakan CCleaner
CCleaner adalah aplikasi Windows yang dirancang untuk mengosongkan ruang pada PC Anda dengan menghapus file sementara dan menghapus data pribadi, seperti riwayat penelusuran dan unduhan serta daftar dokumen terbaru di berbagai program. Namun, ini juga dapat memberi Anda daftar semua program di komputer Anda, yang sangat berguna jika Anda sudah menginstal CCleaner (atau sangat tidak nyaman menggunakan baris perintah).
Untuk membuat daftar program yang diinstal menggunakan CCleaner, klik ganda pada ikon CCleaner di desktop Anda atau klik kanan pada Recycle Bin dan pilih "Buka CCleaner" dari menu popup.