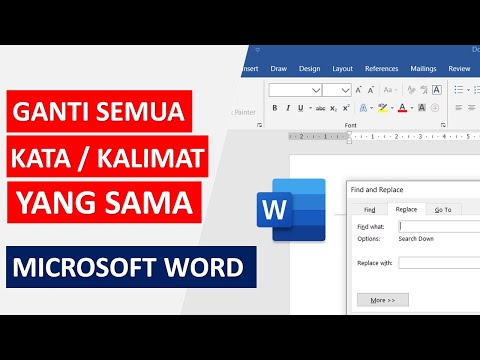Kami berbicara tentu saja, tentang cookie pihak ketiga, dan jika Anda tidak tahu cara memblokirnya di browser web pilihan Anda, bersiaplah untuk belajar.
Mengapa Anda Ingin Melakukan Ini?
Sebagian besar cookie ada demi kegigihan. Saat Anda mengunjungi situs web seperti Facebook atau Twitter, cookie memungkinkan Anda tetap masuk sampai Anda keluar lagi. Ini berarti bahwa setiap kali Anda mengunjungi situs itu, Anda masih akan masuk, sehingga Anda dapat menghemat waktu dan upaya memasukkan kembali kata sandi Anda. Jika Anda membersihkan cookie, maka Anda akan keluar (atau lebih tepatnya, browser akan mengira Anda logout karena tidak akan memiliki memori dari Anda setiap mengunjungi situs di tempat pertama).
Cookie pihak ketiga adalah cookie yang ditempatkan di perangkat Anda oleh situs web selain situs web yang Anda kunjungi. Misalnya, Anda mengunjungi situs web dan pengiklan mereka (s) menetapkan cookie - ini memungkinkan pengiklan untuk melacak kunjungan Anda ke situs web lain. Anda mungkin tidak ingin ini terjadi.
Anda juga harus tahu bahwa beberapa situs web mungkin menggunakan cookie pihak ketiga yang bukan merupakan masalah privasi. Menonaktifkan cookie ini dapat menyebabkan masalah.
Misalnya, Anda mungkin mencoba untuk melihat streaming video di situs web, tetapi video berasal dari sumber lain. Dalam hal ini, Anda kemungkinan akan melihat kesalahan yang memberi tahu Anda bahwa video tidak dapat dilihat. Seringkali, pesan kesalahan akan memberikan sedikit petunjuk tentang masalah apa yang mungkin terjadi, tetapi jika Anda menonaktifkan cookie pihak ketiga, itu kemungkinan besar pelakunya.
Akhirnya, browser Anda mungkin dapat memblokir sebagian besar cookie pihak ketiga, tetapi tidak harus semuanya.
Catatan tentang Jangan Lacak Opsi
Banyak browser memiliki fitur Do Not Track seharusnya untuk melayani tujuan yang sama. Mengaktifkan opsi Jangan Lacak di browser memberitahu setiap situs web yang Anda kunjungi bahwa Anda tidak ingin aktivitas Anda dilacak. Namun, ini sangat sukarela, sehingga situs web tidak berkewajiban untuk menaatinya.
Mengaktifkan fitur ini tidak akan memengaruhi kemampuan Anda untuk mengunjungi atau masuk ke situs web. Informasi pribadi Anda juga akan tetap aman termasuk informasi lokasi, isi keranjang belanja, dan sebagainya.
Singkatnya, itu bagus untuk diaktifkan, tetapi itu bukan pengganti untuk menonaktifkan cookie pihak ketiga.
Microsoft Internet Explorer
Yang pertama adalah versi terbaru dan terakhir dari Internet Explorer. Untuk mengaktifkan pemblokiran cookie pihak ketiga, klik ikon roda gigi di sudut kanan atas, lalu klik "Opsi Internet" dari daftar turun bawah.


Microsoft Edge
Jika Anda menggunakan browser Edge baru di Windows 10, ketuk atau klik pada tiga titik di sudut kanan atas jendela browser. Pilih "Pengaturan" di bagian bawah menu.



Firefox
Di Firefox, klik tiga baris di sudut kanan atas, lalu klik "Preferensi".



Google Chrome untuk Desktop
Di Chrome untuk desktop, klik tiga baris di sudut kanan atas, lalu klik "Pengaturan".


Pada layar pengaturan lanjutan, klik "Pengaturan konten …" di bawah judul Privasi.


Google Chrome di Android
Saat Anda ingin memblokir cookie pihak ketiga di Chrome untuk Android, Anda perlu mengeklik tiga titik di sudut kanan atas dan memilih "Pengaturan" dari menu tarik-turun.





Apple Safari di OS X
Di Safari untuk OS X, Anda harus membuka Preferensi dengan mengklik pada menu Safari, atau menggunakan pintasan keyboard standar lama "Command +,".


Apple Safari di iOS
Di Safari untuk iPhone, iPad, iPod Touch, Anda harus mengetuk membuka "Pengaturan" dan kemudian ketuk "Safari".



Di sisi lain, memblokir cookie pihak ketiga dapat menonaktifkan fitur dan fungsi. Untuk mendapatkannya kembali, Anda harus membatalkan blokir cookie pihak ketiga - tidak ada jalan tengah.
Jadi, jika kebutuhan Anda sederhana dan Anda dapat bertahan tanpa mengatakan fitur dan fungsi, maka memblokir cookie pihak ketiga dapat bekerja dengan baik untuk Anda. Tentu saja, Anda selalu dapat membatalkan pemblokirannya, menggunakan situs web untuk tujuan yang Anda maksudkan, dan kemudian memblokirnya lagi. Itu semacam ketidaknyamanan, tetapi jika Anda menghargai privasi Anda, maka Anda mungkin harus bersedia menanggungnya.