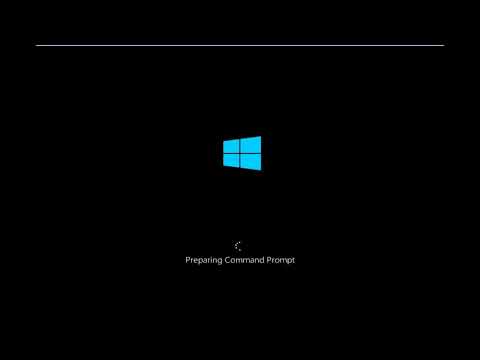Dimulai dengan Windows Vista, built-in Windows Disk Defragmenter telah banyak diperbaiki, dan lebih lagi di Windows 8 dan Windows 7, dan dianggap jauh lebih baik daripada pendahulunya Windows XP. Mesin defrag dan pengelolaan fragmentasi telah diperbaiki. Disk Defragmenter berjalan sebagai tugas prioritas rendah di latar belakang tanpa mempengaruhi kinerja komputer. Ini hanya berjalan ketika mesin dalam keadaan idle! Ia menggunakan Penjadwal Tugas untuk secara otomatis menjaga defragmentasi hard disk. Defragmentasi otomatis ini tidak mempengaruhi kinerja Windows.
Disk Defragmenter di Windows 10/8
Sekarang, secara default, alat defrag hanya mendefrag file lebih kecil dari 64 MB, sesuai dengan tolok ukur Microsoft, fragmen sebesar ini, yang sudah terdiri dari setidaknya 16000 kelompok berdekatan, memiliki dampak yang dapat diabaikan terhadap kinerja. Ini berarti bahwa permainan dan file media besar secara efektif dibiarkan apa adanya! Jadi jika Anda masih ingin men-defrag file yang lebih besar dari 64 MB juga, Anda perlu menggunakan -w parameter disebutkan di bawah ini untuk men-defragmen file dari semua ukuran.
Dimulai dengan Windows 7, defragmentasi menjadi lebih komprehensif - banyak file yang tidak dapat ditempatkan kembali di Windows Vista atau versi sebelumnya kini dapat diganti secara optimal. Secara khusus, banyak pekerjaan dilakukan untuk membuat berbagai file metadata NTFS dapat dipindahkan. Kemampuan untuk merelokasi file metadata NTFS ini juga bermanfaat bagi volume menyusut, karena memungkinkan sistem untuk mengemas semua file dan metadata sistem file lebih dekat dan membebaskan ruang "pada akhirnya" yang dapat direklamasi jika diperlukan.
Di Windows 7, Microsoft telah menonaktifkan defragmentasi untuk Solid State Disks. Namun, pada Windows 8, karena alat ini telah mengalami perubahan ke alat pengoptimasi disk umum, Anda akan melihatnya diaktifkan secara default untuk SSD juga. Anda dapat membaca lebih lanjut tentang Peningkatan Disk Defragmenter dan Pengoptimal Penyimpanan di Windows 8. Jika Anda menggunakan Solid State Drive, Anda mungkin ingin membaca posting ini Defragmentation dan SSD di Windows 8.
Proses Disk Defragmenter dimulai sesuai jadwal yang dapat Anda sesuaikan. Anda dapat membuka Disk Defragmenter di Windows 8 atau Windows 7, dengan mengklik kanan ikon Drive, memilih Properties dan mengklik tab Tools.

Di sini, Anda dapat mengubah pengaturan dengan mengklik pada Ubah pengaturan tombol dan memilih untuk menjalankan pemindaian terjadwal secara harian, mingguan, atau bulanan. atau pilih untuk men-defragmen "sekarang" dengan mengklik Menganalisa atau Optimalkan.
Beberapa Poin Untuk Diingat:
- Disk Defragmenter tidak men-defragmen file di Recycle Bin. Sebaiknya jalankan Disk Cleaner terlebih dahulu dan kemudian kosongkan Recycle Bin sebelum melakukan defragmenting
- Disk Defragmenter juga tidak akan men-defragmen file yang sedang digunakan. Paling baik untuk mencoba dan mematikan proses sebanyak mungkin dan kemudian melakukan defragment.
- Disk Defragmenter tidak men-defragmen file-file berikut: Bootect DOS, Safeboot fs, Safeboot CSV, Safeboot RSV, Hiberfil sys, Memory dump dan file halaman Windows. Namun menggunakan -b parameter, seperti yang disebutkan di bawah ini, akan mengoptimalkan file boot.
Disk Defragmenter Opsi baris perintah
Ada berbagai opsi baris perintah bagi Anda untuk melakukan kontrol atas proses defragmentasi.
Untuk men-defrag drive tertentu, katakan Drive C, buka prompt perintah dan ketik:
men-defrag c: Anda dapat menggunakan parameter berikut atau beralih dengan perintah Defrag untuk lebih menyempurnakan kontrol Anda:
- r Ini adalah pengaturan default dan fragmen file defragments yang kurang dari 64 MB.
- Sebuah Analisis drive / volume yang dipilih & tampilkan laporan ringkasan, yang terdiri dari laporan analisis dan defragmentasi.
- c Defragmen semua volume di komputer. Jangan tentukan huruf drive saat menggunakan ini.
- w Lakukan defragmentasi LENGKAP file ukuran SEMUA.
-f Defragmentasi yang dipaksakan bahkan ketika ada lebih sedikit ruang kosong pada drive yang sedang didefrag. Volume harus memiliki setidaknya 15% ruang kosong sebelum Disk Defragmenter dapat sepenuhnya men-defragasinya.
-saya Ini membuat Defrag berjalan di latar belakang & beroperasi hanya jika komputer dalam keadaan idle, seperti ketika menjalankan sebagai tugas yang dijadwalkan.
-v Menampilkan laporan lengkap.
- b Ini hanya mengoptimalkan file boot dan aplikasi.
Satu-satunya indikasi yang akan Anda dapatkan adalah kursor yang berkedip-kedip. Ini berarti prosesnya sedang berjalan. Untuk menghentikan proses defragmentasi, tekan Ctrl + C di jendela perintah.
Anda dapat membaca lebih lanjut di sini Defrag Options & Switch baris perintah.
Disk Defragmenter tidak berjalan
Jika Anda menemukan bahwa Anda tidak dapat defragment atau tidak dapat menjalankan utilitas defragment di Windows atau bahwa drive atau volume telah ditandai sebagai memiliki kesalahan, jalankan chdsk dengan memasukkan
chkdsk c: /f
pada setiap command prompt; dimana c adalah huruf drive. Anda kemudian dapat menjalankan Defrag setelah Chkdsk memperbaiki sistem file. Jika Anda masih menghadapi masalah, lihat posting ini di Disk Defragmenter tidak dapat memulai atau Gagal menginisialisasi.
Di Windows 10/8, sementara defragger default cukup baik untuk sebagian besar dari kita, ada beberapa yang lebih suka menggunakannya Perangkat Lunak Defragmentasi Gratis. Anda mungkin ingin melihat ini juga.
Apakah Anda tahu tentang Partisi Tersembunyi yang ditampilkan di Disk Defragmenter Tool?
Posting terkait:
- Perangkat Lunak Defragmentasi Gratis Teratas untuk Windows 10/8/7
- Registry Defragmenter Gratis untuk men-defrag Windows Registry
- SuperEasy Live Defrag: Freeware untuk menjaga Hard Disk Anda tetap optimal
- Gunakan Vopt Disk Defrag dan Disk Checker Tool untuk menganalisis Drive PC Anda
- Auslogics Disk Defrag: Freeware Disk Defragmenter untuk Windows