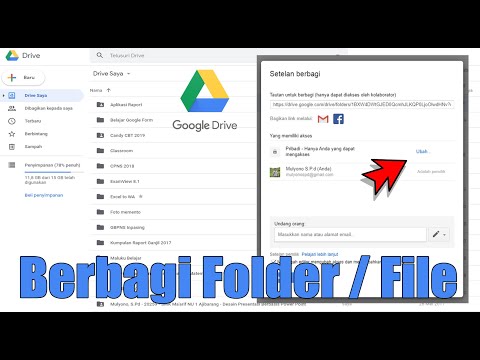Laptop dan PC Windows kami terus berjalan lama belakangan ini. Dapatkah Anda mengingat kapan terakhir kali Anda mematikan PC? Pengguna hari ini mempertimbangkan untuk menempatkan komputer mereka ke mode Tidur agar dapat kembali lebih cepat.
Sekarang apakah Anda tahu bahwa komputer Anda mencatat cap waktu setiap kali Anda mematikan atau memulai komputer Anda? Total durasi yang telah menjalankan komputer Anda dipanggil Uptime. Dan durasi di mana komputer dimatikan disebut Waktu Henti.
Angka uptime atau downtime mungkin tidak penting bagi pengguna harian rata-rata. Tetapi jika Anda menggunakan komputer Anda sebagai server di organisasi Anda, maka angka-angka ini mungkin menarik bagi Anda. Juga, jika Anda tertarik untuk memantau komputer Anda, angka-angka ini dapat membantu Anda. Dalam posting ini, kita akan membahas cara-cara Anda dapat mengetahui Windows Downtime, Uptime dan Last Shutdown Time
Temukan Windows Downtime & Uptime
Menggunakan Event Viewer
Peraga Peristiwa adalah utilitas Windows bawaan yang memungkinkan Anda melihat berbagai peristiwa yang dicatat oleh Windows. Seperti yang telah saya sebutkan, Windows mencatat waktu shutdown dan start-up terakhir, dan itu dapat ditemukan di Event Viewer.
Ikuti langkah-langkah ini untuk mengetahui apa yang terakhir kali PC Anda ‘Matikan’.
- Pergi untuk memulai dan mencari ‘ Event Viewer ’Dan tekan Enter.
- Memperluas ' Log Windows ’Dari 'Pohon Konsol' kiri. Dan pilih ' Sistem' dari situ.
- Tunggu hingga semua acara dimuat. Sekarang klik ‘ Filter log saat ini ’Dari kanan" Action Pane ".
- Sekarang di kotak teks yang bertuliskan “
", Ganti teks dengan" 6005, 6006 ”. - Segarkan log saat ini.
- Urutkan daftar berdasarkan waktu dan tanggal peristiwa yang dicatat. Entri terbaru berada di bagian atas daftar.

Sekarang Anda telah memfilter dan menyortir daftar untuk memberi Anda semua informasi yang diperlukan. Entri pertama dalam daftar dengan ID Peristiwa 6006 memberi Anda terakhir kali komputer Anda Shut Down. Dan entri pertama dengan ID 6005 memberi Anda waktu ketika PC dimulai lagi. Perbedaan antara kedua cap waktu memberi Anda downtime bersih - atau durasi di mana komputer berada dalam keadaan mati sepenuhnya. Juga, perbedaan antara waktu Anda saat ini dan waktu mulai terakhir dapat memberi Anda total uptime komputer Anda.
Current Time - Last Start Time = Total Uptime Last Start Time - Last Shut Down Time = Total Downtime
Menggunakan Pengelola Tugas
Metode ini agak mudah untuk dihitung Uptime, tetapi tidak menghitung Waktu Henti. Yang perlu Anda lakukan adalah, buka ‘ Pengelola tugas ’Dan pergi ke‘ Kinerja ’Tab. Pilih ‘ CPU ’Dari menu sebelah kiri dan sekarang cari‘ Uptime ’di bagian kanan.
Total uptime akan ditampilkan dalam format DD: HH: MM: SS. Menggunakan Task Manager akan baik-baik saja jika Anda mencari uptime saat ini saja. Tidak dapat menampilkan seluruh riwayat peristiwa sedangkan di Event Viewer Anda dapat kembali ke waktu dan melihat log peristiwa sebelumnya dan menghitung Uptime dan Downtime yang sesuai.

Menggunakan CMD
Melihat statistik layanan Workstation juga dapat memberi Anda waktu mulai terakhir. Untuk melakukannya, buka ‘CMD’ dan ketik perintah berikut:
net stats workstation

Tanggapan akan dimulai dengan ‘Statistik Sejak…. . Stempel waktu di baris ini adalah waktu ketika komputer mulai dari shutdown lengkap.
Menggunakan PowerShell
Anda juga dapat menemukan Sistem Uptime menggunakan PowerShell. Tetapi sekali lagi, menggunakan PowerShell, CMD dan TaskManager Anda hanya dapat menghitung waktu operasi dan bukan waktu henti.
TIP: Alat SystemInfo bawaan memungkinkan Anda melihat Waktu Boot Sistem. Ini menampilkan tanggal dan waktu saat komputer di-boot.
Jika Anda bekerja dengan Windows Server, maka Anda mungkin memerlukan alat pemantauan yang lebih baik, tetapi metode sederhana ini juga akan berfungsi. Juga, angka-angka ini hanya berlaku untuk shutdown dan restart. Angka-angka ini tidak mewakili waktu Sleep, Logoff, Logon atau hibernasi.
TIP BONUS: Posting ini akan menunjukkan kepada Anda bagaimana cara mengetahui Tanggal Instalasi Windows menggunakan berbagai metode.