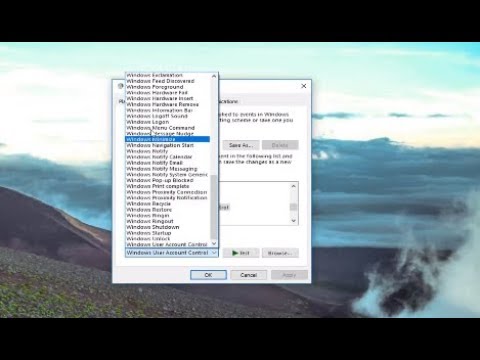Akhir-akhir ini, tampaknya semakin banyak komputer Windows yang saya kerjakan, semakin banyak pengguna yang lupa kata sandi mereka, atau mereka tidak memberi tahu kata sandinya, dan ketika saya tidak dapat menjangkau mereka, saya terhenti tanpa opsi untuk masuk ke komputer untuk memperbaikinya. Sering kali mereka tidak mengambil langkah-langkah untuk melindungi diri mereka dari mengunci diri mereka sendiri dari akun mereka sendiri.
Kami telah melihat cara memulihkan kata sandi Windows yang hilang atau terlupakan menggunakan alat bawaan Windows seperti Password Hint dan Reset Disk atau dengan alat pemulihan kata sandi gratis lainnya. Kami juga telah melihat cara mereset kata sandi Windows Anda, jika komputer Anda ada di domain atau jika itu adalah workgroup.
Hari ini kita akan melihat, bagaimana menggunakan alat lain untuk mereset kata sandi Anda.
Saya telah menggunakan utilitas freeware yang disebut Offline NT Password & Registry Editor untuk mereset kata sandi pengguna untuk memberi mereka akses ke akun mereka. Selama komputer dapat di-boot dari CD atau USB, utilitas kecil ini tak ternilai harganya.
Semua contoh di mana saya telah memverifikasi bahwa komputer memang milik pengguna yang telah melupakan kata sandinya dan telah memberi tahu seseorang dan memberi tahu mereka sebelumnya. Saya tidak akan merekomendasikan menggunakan ini di komputer seseorang tanpa sepengetahuan mereka, PERNAH!
Pemulihan Kata Sandi Windows
Siapkan dan gunakan Offline Password & Registry Editor untuk mereset kata sandi Anda
Sistem operasi Windows menyimpan informasi penggunanya, termasuk versi terenkripsi dari kata sandi, dalam sebuah file bernama sam, biasanya ditemukan di windows system32 config map. File ini adalah bagian dari registri, dalam format biner sekali tidak terdokumentasi, dan tidak mudah diakses. Offline Password & Registry Editor dapat membantu Anda di sini.
Cara mengatur Offline Password & Registry Editor:
- Unduh CD Image Bootable atau File USB dari halaman beranda.
- Untuk membuat Bootable CD, cukup gunakan perangkat lunak pilihan Anda yang mendukung penulisan gambar ISO.
- Untuk membuat Drive USB Booting, Buka File USB yang Anda unduh dan salin semua file ke perangkat USB Anda.
- Buka Command Prompt sebagai Administrator dan jalankan perintah berikut: X: syslinux.exe -ma X: (ganti X dengan huruf Drive yang diberikan ke Perangkat USB Anda).
- Perangkat USB seharusnya dapat di-boot sekarang tetapi jika Anda mengalami masalah dengan ini, maka Anda dapat membuat USB Bootable secara manual atau mencoba salah satu dari jumlah Bootable USB Tools yang tersedia secara online.
Bagaimana cara menggunakan Kata Sandi Luring & Editor Registri :
Boot dengan Disk dimasukkan, atau Perangkat USB dimasukkan.
Anda mungkin harus masuk ke BIOS Anda dan mengatur Prioritas Perangkat Booting Anda jika Anda mengalami kesulitan untuk memuatnya. Rujuk ke Pabrikan tentang cara melakukan ini.
- Setelah Anda boot, dan utilitas dimuat dengan layar pengantar, tekan Enter.
- Anda akan disajikan dengan banyak driver, informasi kernel, dll. Setelah ini selesai dan telah menemukan drive Anda partisi yang diinstal Windows jika Anda hanya memiliki satu Drive Partition, cukup klik Enter untuk melanjutkan. Jika Anda memiliki lebih banyak pilih nomor untuk Drive Partition Windows diinstal dan klik Enter.
- Anda akan disajikan dengan pesan yang meminta jalur ke registri. Selama semuanya benar, Anda tidak harus melakukan apa pun selain menekan Enter.
- Selanjutnya, Anda akan disajikan dengan tiga pilihan, 1 untuk Reset Sandi, 2 untuk Konsol Pemulihan dan q untuk Keluar, pilih opsi 1 untuk Reset Sandi.
- Selanjutnya, Anda akan disajikan dengan lima pilihan, 1 untuk Sandi Edit, 2 untuk Syskey, 3 untuk Konsol Pemulihan, 9 untuk Peninjau Suntingan Registri dan q untuk Keluar, pilih opsi 1 untuk Mengedit Data Pengguna dan Sandi.
- Sekarang daftar semua pengguna di Mesin Lokal. Pilih pengguna mana Anda mencoba untuk mereset kata sandi.
- Beberapa informasi yang ditampilkan tentang Akun Pengguna, dan Anda akan disajikan dengan 5 opsi, 1 untuk Bersihkan Kata Sandi, 2 Edit Kata Sandi, 3 Promosikan Pengguna, 4 untuk Membuka Kunci dan Aktifkan Akun Pengguna dan q untuk Keluar, umumnya saya memilih opsi 1 untuk hanya membersihkan kata sandi dan menangani pengaturan kata sandi baru setelah saya Log In.

- Jika semua berfungsi, Anda harus menunjukkan Password Cleared!
- Selanjutnya, tekan! (Tanda Seru) pada keyboard Anda dan ketika kembali ke menu utama klik q.
- Setelah Anda menekan q, Anda akan disajikan dengan Tentang untuk menulis file kembali! Lakukan? Y atau N. pilih Y untuk menyimpan perubahan, dan Anda seharusnya sudah dapat masuk ke akun.
CATATAN: Saya memiliki beberapa kejadian ketika tidak berfungsi pada langkah pertama dan harus melalui proses beberapa kali tetapi selalu dengan sukses. Karena ini mengedit file SAM, Anda harus selalu berhati-hati sebelum mencoba metode ini.
Prosesnya cukup cepat, hanya mengambil beberapa menit dan setelah Anda melihatnya berjalan, itu cukup mudah dimengerti bagi sebagian besar pengguna.
Ada cukup banyak walk-through serta halaman FAQ yang tersedia dari homepage Penyetelan Ulang Sandi Offline dan Penyunting Registri di sini.
Perhatikan bahwa jika komputer Anda terhubung ke Domain, Anda tidak akan dapat membuat Disk Reset Password USB. Anda harus menghubungi Administrator Anda untuk mereset kata sandi Anda.
Baca baca: Ulasan Pemulihan Kata Sandi Windows.
Windows Password Reset Disk
Untuk melindungi diri Anda dari mengunci diri dari akun pengguna Anda jika Anda lupa kata sandi Anda. Windows menyertakan fitur yang sangat berguna untuk membantu Anda kembali ke akun menggunakan Password Reset Disk USB.
Untuk membuat Disk Reset Password USB:
- Masukkan disk atau perangkat USB ke komputer Anda.
- Arahkan ke Start Menu Control Panel User Accounts dan di sebelah kiri pilih, Buat Password Reset Disk.
- Ini akan membuka Wisaya Kata Kunci yang Terlupakan yang akan memandu Anda melalui pembuatan Disk Reset Kata Sandi USB.

Gunakan Password Reset Disk USB untuk memulihkan kata sandi Anda:
- Mulai Windows secara normal.
- Masukkan Disk USB Device Anda setelah Anda mencapai Layar Logon.
- Pilih Opsi Reset Password yang akan memandu Anda melalui pengaturan ulang kata sandi Anda. Jika opsi Reset Password tidak ditampilkan, tekan Enter Key Anda atau pilih Enter Button untuk menampilkan Opsi Reset Sandi.
Jika komputer Anda terhubung ke Domain, Anda tidak akan dapat membuat Disk Reset Password USB. Anda harus menghubungi Administrator Anda untuk mereset kata sandi Anda.
Juga, lihat bagaimana Anda dapat mereset kata sandi Administrator di Windows menggunakan Tombol Lengket. Jika Anda mencari perangkat lunak berbayar untuk mereset kata sandi Windows yang terlupakan, baca ulasan Kunci Kata Kunci Windows kami.
Sekarang baca: Cara masuk jika Anda kehilangan kata sandi Windows.
Posting terkait:
- Daftar alat Pemulihan Kata Sandi gratis: Windows, Browser, Mail, Web, Wi-Fi, dll.
- Buat Password Reset Disk menggunakan USB Flash drive pada Windows 10/8/7
- Cara mereset kata sandi di Windows 10/8/7
- Ophcrack LiveCD Gratis Unduh: Memulihkan kata sandi Windows
- Pulihkan Kata Sandi Outlook PST yang hilang atau terlupakan dengan alat pemulihan kata sandi gratis