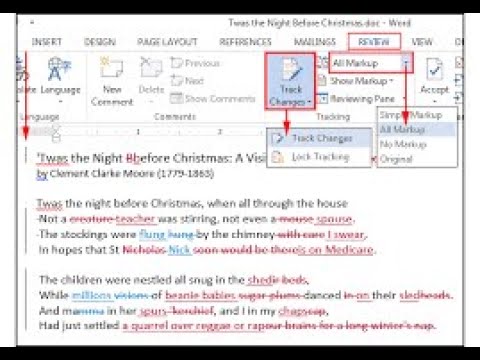Pengarang bersama daring adalah layanan yang dapat digunakan oleh Anda dan kolega Anda untuk mengerjakan dokumen yang sama. Biasanya, dokumen disimpan secara otomatis dan perubahan yang dilakukan oleh penulis lain terlihat dalam beberapa detik. Ini membuatnya lebih mudah untuk bekerja pada dokumen menggunakan teknologi cloud. Microsoft Office 2016 telah memungkinkan kolaborasi waktu nyata, sebuah fitur yang tampaknya cukup sukses di pasar. Ini dimulai dengan mengaktifkan pembuatan bersama pada versi desktop Word, dan sekarang, kolaborasi langsung telah menjadi dorongan utama Microsoft Office. Sebaliknya, sebagian besar pengguna telah sepenuhnya beralih ke pembuatan bersama online daripada membuat dan membagikan dokumen melalui email.
Co-Author dan Berkolaborasi dalam Excel
Untuk memulai dengan kolaborasi tim dan co-authoring menggunakan Excel, Anda bisa menggunakan langkah-langkah berikut:
1] Pastikan Anda memiliki langganan Windows dan Office 365 versi terbaru. Anda akan menggunakan format file ini: file.xlsm,.xlsx, atau.xlsb. Jika Anda memiliki format yang berbeda, Anda dapat mengubahnya, dengan membuka file, klik File> Save As> Browse> Simpan Sebagai Mengetik, kemudian ubah format ke jenis yang berlaku.
Jika Anda tidak memiliki langganan, Anda masih bisa berkolaborasi dengan membuat dokumen online dengan masuk ke OneDrive pribadi Anda. Namun, fungsinya terbatas.
2] Buat atau unggah lembar kerja SharePoint, OneDrive, atau OneDrive for Business.
3] Jika Anda telah memilih untuk mengunggah file, klik saja nama file, dan buku kerja akan terbuka di browser baru.
4] Klik pada Edit di Excel pilihan. Jika Anda menerima prompt untuk memilih versi Excel, pilih Excel 2016.
5] Setelah file terbuka dan Anda melihat bahwa file masih ada Tampilan Terproteksi, klik saja Aktifkan Editing untuk dapat melakukan perubahan pada file.
6] Klik Bagikan tombol yang ditemukan di sudut kanan atas jendela. Dalam Mengundang orang kotak, cukup ketik alamat email anggota tim Anda dari orang-orang yang ingin Anda ajak berkolaborasi. Pisahkan setiap alamat email dengan titik koma. Memilih Dapat Mengedit dan kemudian lanjutkan untuk mengklik Bagikan tombol.

7] Orang-orang yang Anda bagikan file akan menerima email dengan tautan ke file dan akses untuk membukanya. Untuk rekan penulis, mereka perlu mengklik Edit Buku Kerja lalu pilih Edit di Excel.
8] Setelah Anda membuka file, Anda akan melihat avatar atau gambar kolaborator yang diundang di sudut kanan atas jendela Excel. Mereka biasanya muncul baik dengan gambar, avatar, atau surat yang disimpan sendiri G yang berarti "tamu" atau inisial nama mereka jika tidak ada gambar profil yang dipilih. Pilihan Anda akan disorot dengan warna hijau sementara pilihan orang lain akan memiliki warna lain seperti biru, merah, kuning, atau ungu.

Simpan otomatis saat menulis bersama di MS Excel
Simpan otomatis adalah fitur yang diaktifkan secara default pada semua dokumen yang dimaksudkan untuk penulisan bersama, atau sebaliknya di OneDrive. Ini menyimpan perubahan pada dokumen dalam hitungan detik, kadang-kadang dalam pecahan detik.
Pilihan dari pengguna lain
Pengguna yang menggunakan Microsoft Excel atau Excel online akan dapat melihat pengguna lain dalam daftar di bagian atas. Pilihan dan teks dari pengguna lain akan terlihat dalam warna berbeda. Pengguna yang memiliki versi MS Excel lain tidak akan dapat menggunakan fitur ini.
Pesan “Refresh recommended” dan “Upload failed”
Jika Anda mendapatkan pesan kesalahan ini saat menyimpan secara otomatis dan drafnya tidak disimpan, Anda dapat mempertimbangkan untuk menyalin tautan pada tab yang berbeda dan menekan Enter. Ingat untuk melakukan ini setelah Anda yakin internet terhubung.
Dua pengguna mengubah hal yang sama pada dokumen
Ketika dua pengguna mengubah hal yang sama dengan menyimpan otomatis atau mengklik simpan, perubahan terbaru disimpan. Untuk mempermudahnya, Excel online memungkinkan bagian komentar untuk mendiskusikan hal ini di antara para pengguna. Ini berfungsi seperti kotak obrolan.
Baca selanjutnya: Tips & Trik Excel.