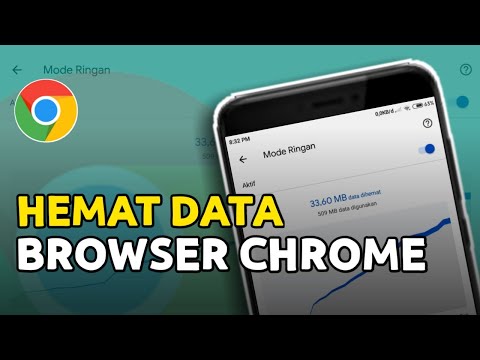Kadang-kadang sulit untuk memusatkan gambar dalam dokumen hanya dengan menyeretnya menyeretnya. Hari ini kami tunjukkan cara memusatkan gambar, gambar, dan objek lain secara sempurna di Word dan PowerPoint.
Catatan: Untuk tutorial ini kami menggunakan Office 2010, tetapi langkahnya hampir sama pada tahun 2007.
Memusatkan Gambar di Word
Pertama, mari masukkan gambar ke dalam dokumen kami. Klik tab Sisipkan, lalu klik Gambar.


Catatan: Item menu berikut tersedia di tab Format Alat Gambar yang ditampilkan saat Anda memilih objek atau gambar yang Anda kerjakan.
Bagaimana kita menyelaraskan gambar seperti yang kita inginkan? Klik Posisi untuk mendapatkan beberapa opsi penempatan cepat, termasuk di tengah-tengah dokumen atau di bagian atas.


Perhatikan alat-alat berwarna abu-abu di menu secara default. Untuk dapat mengubah Alignment, pertama-tama kita perlu mengubah pengaturan teks bungkus. Klik tombol Bungkus Teks, dan opsi apa saja lain dari "Sejalan dengan Teks". Pilihan Anda akan bergantung pada dokumen yang Anda tulis, cukup pilih opsi yang paling sesuai dalam dokumen.








Tempatkan objek di PowerPoint
Ini berfungsi serupa di PowerPoint, kecuali bahwa gambar secara otomatis ditetapkan untuk pembungkus persegi secara otomatis, jadi Anda tidak perlu mengubah apa pun. Cukup masukkan gambar atau objek lain pilihan Anda, klik Align, dan pilih opsi yang Anda inginkan.


Kesimpulan
Ini adalah metode yang baik untuk memusatkan gambar dan objek di Word dan PowerPoint. Mulai dari mendesain header yang sempurna hingga menekankan pesan Anda dalam presentasi PowerPoint, ini adalah sesuatu yang kami anggap berguna dan semoga Anda juga.
Karena kita berbicara tentang Office di sini, ada baiknya disebutkan bahwa Microsoft telah mengumumkan Program Jaminan Teknologi untuk Office 2010. Pada dasarnya apa artinya ini, jika Anda membeli versi Office 2007 antara tanggal 5 Maret dan 30 September tahun ini, ketika Office 2010 dirilis, Anda akan dapat meng-upgrade secara gratis!