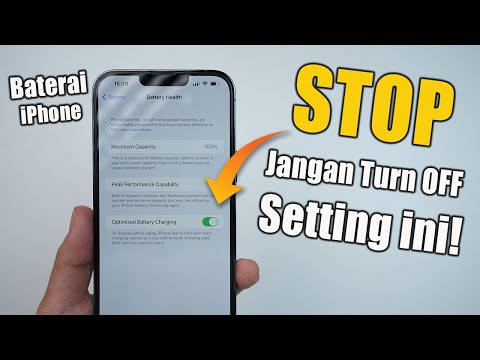Untuk tujuan demonstrasi, kami telah membuat dokumen sederhana yang menggunakan header teks biasa dengan kata-kata "How-To Geek" dan footer teks biasa dengan nomor halaman (seperti pada gambar di bagian atas artikel).
Catatan: Kami menggunakan Word 2016 untuk contoh kami di artikel ini, tetapi teknik yang kami bicarakan berlaku untuk hampir semua versi Word.
Buat Header dan Footer yang Berbeda di Halaman Pertama
Satu konvensi dokumen khas adalah memiliki header dan footer yang berbeda pada halaman pertama dokumen daripada muncul di sisa dokumen. Mungkin Anda memiliki halaman judul di mana Anda tidak menginginkan header atau footer sama sekali. Atau, mungkin Anda ingin footer halaman pertama untuk menampilkan beberapa teks penafian resmi untuk perusahaan Anda, dan footer di sisa dokumen untuk menunjukkan nomor halaman. Apapun alasan Anda, Word membuat ini mudah.
Pertama, klik dua kali di mana saja baik di wilayah header atau footer halaman untuk membuat wilayah tersebut aktif.



Buat Header dan Footer yang Berbeda di Halaman Ganjil dan Genap
Word juga memiliki opsi built-in untuk membuat header dan footer yang berbeda untuk halaman ganjil dan genap. Sejauh ini, penggunaan paling umum dari fitur ini adalah membuat nomor halaman muncul di tepi luar halaman yang menghadap - cara Anda melihatnya dilakukan di sebagian besar buku.
Untuk melakukan ini, klik dua kali di mana saja baik di wilayah header atau footer halaman untuk membuat wilayah tersebut aktif.


Buat Header dan Footer Berbeda untuk Berbagai Bagian Dokumen Anda
Sayangnya, itu adalah tempat kontrol mudah dari header dan footer di Word berakhir. Jika Anda ingin mengubah header dan footer dalam dokumen lebih dari yang telah kami bahas, Anda harus membaginya menjadi beberapa bagian. Ada banyak alasan mengapa Anda mungkin ingin melakukan ini. Sebagai contoh:
- Anda memiliki beberapa grafik atau spreadsheet dalam dokumen Anda yang Anda inginkan pada halaman berorientasi lanskap, ketika sisa dokumen berorientasi potret. Anda masih menginginkan header dan footer di bagian atas vertikal dan bawah halaman, meskipun.
- Anda membuat dokumen panjang dengan beberapa bab dan tidak ingin header dan footer (atau ingin mereka terlihat berbeda) di halaman judul setiap bab.
- Anda ingin nomor beberapa halaman berbeda. Misalnya, mungkin Anda ingin halaman pengantar dan daftar isi Anda diberi nomor dengan angka Romawi, tetapi teks utama dokumen Anda diberi nomor dengan angka Arab.
Apa pun alasan Anda, caranya adalah membuat bagian yang berbeda di mana Anda ingin header dan footer terlihat berbeda. Secara pribadi, saya merasa paling mudah untuk memikirkan dokumen sebelumnya dan membuat semua bagian yang saya perlukan sebelum saya mulai mengisi dokumen. Ini sering mencegah kesalahan tata letak aneh yang bisa Anda dapatkan (dan kemudian harus diselesaikan) ketika membagi dokumen yang sudah penuh. Yang mengatakan, Anda masih dapat membuat bagian dalam dokumen yang ada, dan prosesnya sama.
Tempatkan kursor Anda di mana pun Anda ingin membuat istirahat bagian (biasanya ini akan berada di ujung halaman), dan kemudian beralih ke tab "Layout" pada Ribbon. Klik tombol “Breaks”, lalu pilih jenis break yang Anda inginkan. Biasanya, ini akan menjadi jeda halaman, jadi itulah yang kami gunakan di sini.

Sekarang, klik dua kali area header atau footer pada halaman setelah istirahat yang Anda masukkan. Pada tab "Desain" dari Pita, klik tombol "Tautkan ke Sebelumnya" untuk mematikan opsi itu. Ini memecah tautan antara header atau footer (apa pun yang Anda pilih) dari bagian ini dan bagian sebelumnya. Jika Anda ingin memutuskan tautan untuk header dan footer, Anda harus melakukannya satu per satu dengan cara ini.

Jika Anda memutuskan untuk membangun kembali tautan ke header atau footer bagian sebelumnya, tindakan tersebut bersifat merusak. Saat Anda menautkan beberapa bagian, tajuk dan catatan kaki di bagian yang aktif dihapus dan diganti dengan apa pun yang ada di bagian sebelumnya. Untuk melakukannya, cukup klik ganda header atau footer pada halaman setelah jeda. Pada tab "Desain" pada Pita, klik tombol "Tautkan ke Sebelumnya" untuk mengaktifkan kembali opsi itu.