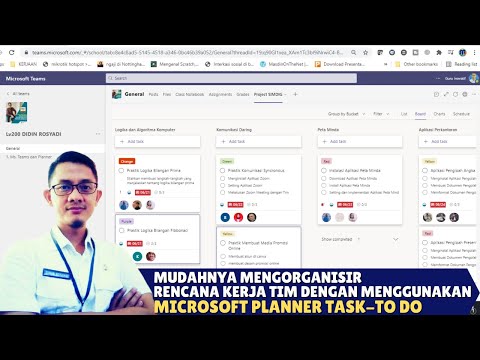Ketika datang ke ruang kerja bersama untuk mengedit dokumen, Google Docs puncak daftar tanpa keraguan. Dari pengeditan hingga keamanan - semuanya merupakan bukti lengkap di Google Documents. Jika Anda baru menggunakan alat edit & kolaborasi ini, berikut ini beberapa Tips dan trik Google Docs yang akan memungkinkan Anda bekerja lebih baik di ruang kerja bersama.
Tips dan Trik Google Docs
1] Edit Gambar

2] Unduh dokumen dalam format yang berbeda

3] Masukkan persamaan
Jika Anda perlu memasukkan beberapa persamaan matematika, Anda dapat melakukannya di Google Docs. Anda bahkan tidak perlu menyalinnya dari situs web pihak ketiga lainnya karena ada opsi yang akan memungkinkan Anda menambahkan persamaan yang berbeda. Formatnya akan diberikan oleh Google Docs, dan Anda harus memasukkan nilai untuk menyelesaikannya. Adalah mungkin untuk memasukkan persamaan aljabar, persamaan fungsional, persamaan integral, dan banyak lagi. Cukup masuk ke Sisipkan> Persamaan dan pilih satu format untuk disisipkan.
4] Masukkan komentar

Katakanlah Anda telah menulis beberapa kata dalam bahasa yang berbeda dan Anda ingin menerjemahkannya untuk kepentingan mereka yang mungkin tidak mengerti istilah itu. Dalam skenario semacam itu, Anda dapat menambahkan komentar sehingga orang lain dapat memahami maknanya. Anda juga dapat menambahkan komentar jika Anda ingin referensi sesuatu. Untuk melakukannya, pilih kata atau teks di editor Anda dan klik pada Komentar tombol. Sekarang Anda dapat menuliskan komentar Anda.
5] Gunakan Tesaurus
Thesaurus membantu pengguna mempelajari lebih banyak kata, menemukan sinonim, dll. Daripada menggunakan situs web atau alat pihak ketiga saat menggunakan Google Docs, Anda dapat menggunakan tesaurus inbuilt Google Docs. Untuk menggunakannya, klik kanan pada kata apa pun dan pilih Menetapkan "Kata." Anda dapat menemukan semua yang disebutkan di atas di sisi kanan Anda. Anda kemudian dapat memilih kata apa pun langsung dari daftar, dan memeriksa penggunaan kata tertentu.
Baca: WordWeb: Perangkat Lunak Kamus & Tesaurus Gratis untuk Windows.
6] Ganti karakter-karakter tertentu dengan simbol

Ada banyak simbol yang tidak tersedia di keyboard Anda. Misalnya, tanda hak cipta atau tanda merek dagang tidak tersedia sama sekali. Jika Anda ingin menggunakan simbol-simbol itu, berikut beberapa kiatnya. Anda dapat menggunakan (c) untuk mendapatkan tanda hak cipta, (r) untuk mendapatkan tanda merek dagang terdaftar dan sebagainya. Semua ini telah ditentukan sebelumnya di Google Docs. Jadi jika Anda ingin menambahkan lebih banyak pintas ke pengganti, berikut ini adalah trik sederhana. Buka Alat> Preferensi. Di sini Anda dapat menemukan opsi yang disebut Substitusi otomatis. Pastikan ini dicentang. Setelah itu, Anda dapat memilih penggantinya atau mengaturnya sesuai.
7] Tampilkan riwayat revisi
Jika lebih dari satu orang mengedit dokumen tunggal, ada kemungkinan konflik yang tinggi. Selain itu jika Anda ingin memeriksa waktu pengeditan Anda, Anda dapat membuka panel histori revisi. Di sini, Anda dapat menemukan semua pengeditan yang dilakukan oleh anggota tim yang berbeda. Mulai dari menambahkan gambar atau membuat teks tebal - semuanya dicatat di Google Documents. Buka File> Tampilkan riwayat revisi. Atau, Anda dapat menekan Ctrl + Alt + Shift + H. Secara default, panel revisi menunjukkan perubahan signifikan. Namun, jika Anda ingin memeriksa revisi rinci, klik pada opsi yang disebut Tampilkan revisi lebih detail.
8] Pasang add-on

Add-on selalu membantu pengguna mendapatkan lebih banyak dari layanan atau perangkat lunak apa pun dengan memperkaya fungsinya. Google Docs juga mendukung add-on, yang dapat diinstal langsung dari Add-on tab> Dapatkan add-on. Beberapa pengaya Google Docs terbaik adalah g (Matematika), Galeri Template, Daftar isi, Speech Recognition, Styles, dll.
9] Tempel tanpa memformat
Anggaplah Anda menyalin konten dari sumber lain. Saat Anda menempelkannya, Anda akan mendapatkan semua tautan, pemformatan, tag judul, dll. Ke dalam Google Dokumen. Jika Anda tidak ingin memformat, klik kanan pada ruang kosong di Google Docs dan pilih Tempel tanpa memformat. Klik baik pada popup lalu tekan Ctrl + V untuk menempel. Semua pemformatan akan hilang.
10] Menanamkan dokumen ke situs web

Ada saatnya Anda mungkin perlu menerbitkan dokumen ke web. Anda dapat mengundang seseorang menggunakan email, menambahkan kolaborator, membagikan tautan dan menyematkan seluruh dokumen ke situs web. Untuk melakukan ini, buka File> Publikasikan ke web> perluas Publikasikan konten dan pengaturan > klik Mulai Publishing > pilih opsi afirmatif pada jendela popup> buka Menanamkan tab> salin kode iframe> tempelkan ke bagian HTML laman web. Dokumen akan terlihat oleh siapa pun setelah dimasukkan ke dalam halaman web.
Ada banyak hal lain yang bisa dilakukan menggunakan Google Docs. Beri tahu kami jika kami melewatkan sesuatu yang penting.
Jika Anda adalah pengguna Docs.com maka tutorial Docs.com ini pasti akan menarik minat Anda.
Baca selanjutnya: Google Documents vs. Microsoft Word Online.