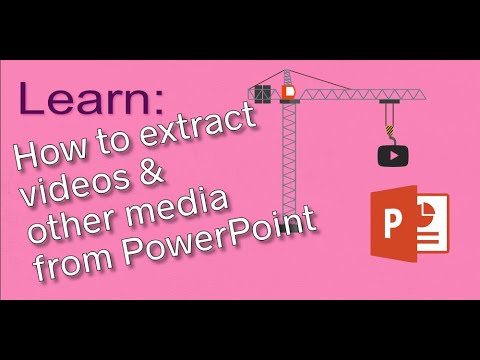Akan sangat merepotkan untuk mengambil foto dan menemukan bahwa warna secara aneh dipengaruhi oleh lingkungan, pencahayaan, atau mungkin pilihan yang Anda buat ketika Anda mengambil gambar di tempat pertama. Semua masalah ini dapat berubah, dan pada kenyataannya, Anda akan terkejut betapa mudahnya mereka menyesuaikan diri. Baca terus untuk melihat alat apa yang dapat membantu menyesuaikan gambar Anda di masing-masing dari tiga program grafis utama ini.
Memperbaiki Warna yang Tidak Akurat
Tidak setiap adegan akan terlihat luar biasa. Pada saat-saat frustasi, alat seperti Warna Selektif, Warna / Saturasi, dan Tingkat dapat mengubah gambaran yang sangat buruk menjadi sangat mengejutkan. Meskipun program mana pun yang mungkin Anda gunakan, sasaran paling umum adalah membuat ulang warna adegan, dan membuat gambar yang kuat dengan rentang nilai yang bagus.
Stylizing Images With Color: Berapa Banyaknya Terlalu Banyak?




Namun, tidak ada apa-apa salah dengan mencoba warna yang tidak alami untuk mengubah ukuran gambar. Alat Hue / Saturation yang sama (tersedia di Photoshop, GIMP, dan Paint.NET) dapat mengubah warna dengan segala cara yang drastis. Bagaimana Anda menyesuaikan gambar Anda terserah Anda, tetapi ingatkan bahwa ada perbedaan dalam membuat gambar dengan gaya dan membuat gambar hanya karena Anda bisa. Bagi kebanyakan pemula dalam pengeditan foto, cukup mencoba menciptakan kembali warna asli akan cukup sulit.
Alat Dasar dengan Kontrol Mengejutkan Warna


Warna / Saturasi: Alat dasar untuk menyesuaikan nilai HSB. Penggeser atas akan menyesuaikan nilai yang mewakili rentang berbagai warna. Hijau bergeser ke Kuning, Ungu bergeser ke Merah, Biru Bergeser ke Hijau, dan seterusnya. Alat ini juga merupakan cara yang bagus untuk mengurangi warna ke bawah, atau untuk menciptakan warna-warna yang cerah dan distilisasi dalam gambar membosankan dengan slider “Saturation”.
GIMP dan Photoshop memiliki alat Hue / Saturation yang sama dan kuat, tidak seperti slider sederhana di Paint.NET. Photoshop dan GIMP memungkinkan Anda menyesuaikan nilai Hue / Saturation dalam warna utama Anda, seperti warna dasar cahaya (Merah) atau pencetakan (Magenta). Ini bisa memberi Anda kontrol yang luar biasa dan kuat atas gambar Anda, memberi Anda kemampuan untuk mengubah hijau menjadi biru atau menumpulkan warna merah Anda tanpa mengubah sisa gambar.
Tersedia dalam Photoshop, Paint.NET, dan GIMP.
- Photoshop: Image> Adjustments> Hue / Saturation
- GIMP: Warna> Hue-Saturation
- Paint.NET: Pengaturan> Hue / Saturation

Warna Selektif: Kemampuan untuk bekerja dengan dan menyesuaikan warna primer tertentu secara terpisah dapat menjadi alat yang sangat berharga dalam menyesuaikan warna. Penggunaan dasar alat ini melibatkan mengisolasi warna, misalnya, warna utama Merah, dan menyesuaikan jumlah CMYK yang menciptakan merah itu.
Warna Selektif hanya Photoshop. Lihat video di atas untuk melihat penyesuaian warna yang dramatis dengan alat ini.
Photoshop: Image> Adjustments> Selective Color.


Keseimbangan warna: Color Balance adalah alat lain yang sangat baik, memungkinkan Anda melakukan cara lain untuk mendekati perubahan dramatis pada warna Anda. Jika Anda memiliki gambar yang ingin Anda ubah ukurannya, Anda dapat mengisolasi dan menyesuaikan sorotan atau bayangan Anda, menambahkan blues atau menghapus hijau sesuai keinginan Anda. Color Balance adalah cara yang bagus untuk menambahkan kehalusan pada penggunaan warna Anda dalam foto dan karya seni digital Anda.
Photoshop dan GIMP keduanya menyediakan alat Color Balance yang hampir sama.
- Photoshop: Image> Adjustments> Color Balance
- GIMP: Warna> Keseimbangan Warna


Kurva: Dibahas sebelumnya (dalam Belajar Menyesuaikan Kontras Seperti Pro di Photoshop, GIMP, dan Paint.NET) Kurva adalah cara terbaik untuk mengatur kecerahan dan kontras. Namun, mereka juga dapat memberi Anda kontrol halus atas warna, terutama di Paint.NET, yang memiliki alat pengeditan warna yang cukup dasar. Dengan mengedit saluran Red, Green, dan Blue secara independen (seperti yang ditunjukkan di atas-kiri), pengguna Paint.NET dapat mencapai transformasi warna yang dramatis, serta nilai dan kontras.
Photoshop, GIMP, dan Paint.NET semuanya memiliki alat Curves yang sangat mirip.
- Photoshop: Image> Adjustments> Curves
- GIMP: Warna> Kurva
- Paint.NET: Adjustments> Curves


Tingkat: Last but not least, Levels adalah alat lain yang dapat digunakan untuk memanipulasi warna dengan menyesuaikan nilai RGB. Paint.NET, tidak memiliki alat pengeditan warna kotak yang dimiliki Photoshop dan GIMP, dapat mengambil manfaat dari fakta ini, memungkinkan penyesuaian kreatif nilai warna. Jika Anda tidak akrab dengan historgram yang level gunakan untuk menyesuaikan Nilai, Kontras, serta Warna, Anda mungkin ingin memeriksa Belajar Menyesuaikan Kontras Seperti Pro di Photoshop, GIMP, dan Paint.NET.
Ketiga program memiliki alat tingkat dengan fungsi yang sangat mirip, jika tidak antarmuka pengguna yang serupa.
- Photoshop: Image> Adjustments> Levels
- GIMP: Warna> Tingkat
- Paint.NET: Adjustments> Levels
Punya pertanyaan atau komentar tentang Grafik, Foto, Filetype, atau Photoshop? Kirim pertanyaan Anda ke [email protected], dan mereka mungkin ditampilkan di artikel How-To Geek Graphics mendatang.
Kredit Gambar: Girl in Kimono oleh BiggerPictureImages.com, tersedia di bawah Creative Commons. Gadis Betelnut Ada, Taoyuan oleh bignosetw, tersedia di bawah Creative Commons. Gadis-gadis India oleh gustaffo89, tersedia di bawah Creative Commons. Girls Out !! oleh Sprengben, tersedia di bawah Creative Commons.