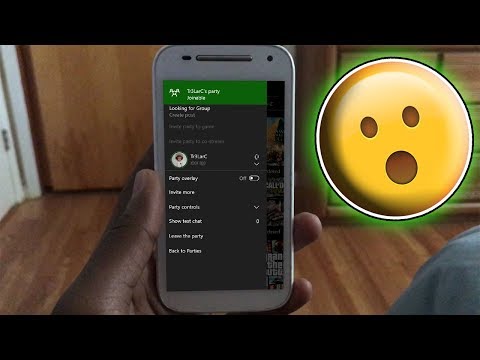Menekan tombol Windows akan membuka menu mulai. Menggunakan kombinasi dari WinKey dengan tombol lain pada keyboard Anda memungkinkan Anda melakukan banyak tindakan dan perintah yang Anda lakukan dengan mouse. Ini adalah pintasan Tombol WinKey atau Windows, dan sangat berguna.
Tetapi ketika seseorang bermain game, dan jika seseorang menekan Tombol Windows, game PC yang terbuka di mana taskbar tidak ditampilkan, akan meminimalkan tanpa keluar dari program! Ini sering menjadi mimpi buruk bagi para gamer PC, dan dengan demikian, saat bermain game PC, kebanyakan lebih memilih untuk menonaktifkan kunci ini.
Mari kita lihat bagaimana kita dapat menonaktifkan kunci Windows pada keyboard untuk meningkatkan pengalaman Gaming.
Nonaktifkan kunci Windows atau WinKey
Ada empat cara untuk menonaktifkan WinKey atau Windows Key:
1] Unduh dan gunakan WinKey Killer, aplikasi freeware. Tetapi ini tampaknya tidak berfungsi pada versi Windows yang lebih baru.

Saya telah mencoba, bagaimanapun WinKill pada Windows 10 saya dan itu berhasil.

2] Unduh Microsoft Fix It 50465 tersedia di KB216893 dan terapkan! [ Memperbarui - Perbaikan Ini Sepertinya sudah dihapus.]
Dengan menerapkan Fix It ini, Anda dapat menonaktifkan kunci Windows yang sekarang tersedia di banyak keyboard komputer baru.
3] Lakukan secara manual.
Untuk benar-benar menonaktifkan kunci Windows, ikuti langkah ini:
- Buka regedit.
- Pada menu Windows, klik HKEY_LOCAL_ MACHINE pada Mesin Lokal.
- Klik dua kali map System CurrentControlSet Control, dan kemudian klik folder Layout Keyboard.
- Pada menu Edit, klik Tambah Nilai, ketik Scancode Map, klik REG_BINARY sebagai Tipe Data, kemudian klik OK.
- Mengetik 00000000000000000300000000005BE000005CE000000000 di bidang Data, lalu klik OK.
- Tutup Penyunting Registri dan mulai ulang komputer.
Untuk mengaktifkan kunci Windows, ikuti langkah-langkah berikut:
- Buka regedit.
- Pada menu Windows, klik HKEY_LOCAL_ MACHINE pada Mesin Lokal.
- Klik dua kali map System CurrentControlSet Control, dan kemudian klik folder Layout Keyboard.
- Klik kanan entri registri Scancode Map, dan kemudian klik Hapus. Klik Ya.
- Tutup Penyunting Registri dan mulai ulang komputer.
Anda mungkin ingin membuat cadangan registri Anda terlebih dahulu!
4) Anda juga dapat melakukan ini menggunakan Editor Kebijakan Grup. Jalankan gpedit.msc dan navigasi ke pengaturan berikut:
User Configuration > Administrative Templates > Windows Components > File Explorer

Di panel kanan, Anda akan melihat Matikan tombol pintas Windows + X. Klik dua kali dan pilih Diaktifkan.
Keyboards with a Windows key provide users with shortcuts to common shell features. For example, pressing the keyboard sequence Windows+R opens the Run dialog box; pressing Windows+E starts File Explorer. By using this setting, you can disable these Windows+X shortcut keys. If you enable this setting, the Windows+X shortcut keys are unavailable. If you disable or do not configure this setting, the Windows+X shortcut keys are available.
Ini harus melakukan pekerjaan!
Jika Windows Anda, tidak memiliki Editor Kebijakan Grup, Anda dapat menggunakan Editor Registri untuk mematikan kunci Windows.
Navigasi ke -
HKEY_CURRENT_USERSoftwareMicrosoftWindowsCurrentVersionPoliciesExplorer
Buat nilai DWORD 32-bit, beri nama NoWinKeys dan berikan nilai 1.
Periksa postingan ini untuk Memperbaiki Ini yang akan membantu Anda jika kunci WinKey atau Windows Anda menjadi cacat, dan yang ini jika Anda hanya ingin menonaktifkan Win + L Tombol Pintas.
Posting terkait:
- Daftar Ultimate Windows 8 Pintasan Keyboard
- The Complete Windows 7 Keyboard Shortcuts eBook
- Daftar lengkap Pintasan Keyboard untuk Windows 10
- Windows 10 WinKey Keyboard Shortcuts baru yang ingin Anda ketahui
- Pintasan WinKey dan cara membuatnya sendiri, di Windows 10/8/7