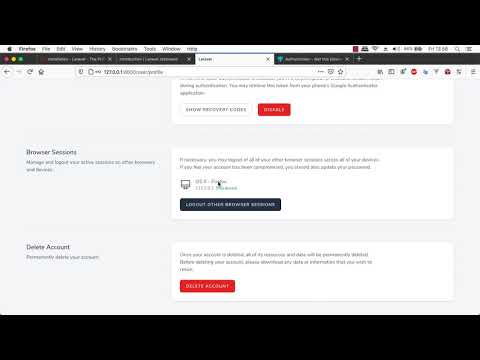Sejak pertemuan pertama Anda dengan Windows 10, Microsoft terus mendorong layanan lainnya pada pengguna. Dimulai dengan mewajibkan login akun Microsoft … maka Anda terpikat oleh Bing Search, dan Cortana, dan seterusnya. Penyimpanan cloud OneDrive selalu muncul dari latar belakang dan tidak lupa; Browser Edge baru adalah mesin pencari default Anda. Sekarang dapatkan ini lurus, semua layanan ini baik dengan cara mereka sendiri, tetapi Anda mungkin atau mungkin tidak ingin menggunakannya. Dan jika Anda ingin mengubahnya, berikut adalah beberapa pengaturan penting Windows 10 yang perlu Anda lihat.
Pengaturan Windows 10 Anda harus berubah
Baik Anda memiliki PC Windows 10 baru atau hanya mengupgrade dari Windows 8.1, semuanya dimulai dengan aplikasi Pengaturan Windows 10. Anda dapat membuka Pengaturan Windows dari Menu WinX atau cukup membuka dengan mengklik pintasan Menangkan + I.
1] Lihatlah Pengaturan Pembaruan Windows

Namun, nantinya, pengguna Windows 10 Home diizinkan untuk menghentikan pembaruan Aplikasi otomatis, tetapi mereka tidak diizinkan untuk menghentikan sementara atau menghentikan Pembaruan Windows.
Kami tidak menyarankan Anda menonaktifkan Pembaruan Windows otomatis di Windows 10. Jika komputer Anda baik-baik saja dengan unduhan di latar belakang dan tidak memengaruhi pekerjaan Anda, tidak disarankan untuk melakukannya. Tetapi jika Anda menghadapi perlambatan komputer karena pembaruan mengunduh dan menginstal di latar belakang, tip di atas untuk mengubah pengaturan Pembaruan Windows akan membantu.
Mengatur koneksi jaringan Anda ke Metered dapat menghentikan Windows 10 dari mengunduh Unduhan secara otomatis.

Anda juga bisa melakukan ini. Buka Pengaturan, sekarang pilih Perbarui & keamanan dan kemudian klik pada Pembaruan Windows. Sekarang klik opsi Tingkat Lanjut untuk mengelola pengaturan Pembaruan Windows Anda. Pertama, Anda perlu memilih bagaimana pembaruan dipasang. Setelah Anda memiliki pembaruan untuk menginstal, Windows memperkirakan apa yang bisa menjadi waktu yang baik untuk memulai kembali. Namun, Windows 10 memungkinkan Anda memilih waktu secara manual juga jika Anda pergi bersama Beri tahu untuk menjadwalkan mulai ulang.
Anda dapat memilih untuk menunda atau menjeda Pembaruan Windows. Lalu ada cara ini, di mana Anda dapat membuat Windows 10 memberi tahu Anda sebelum mengunduh pembaruan.
Sementara di sini Anda mungkin ingin juga memeriksa Pilih cara peningkatan versi dan pastikan bahwa pengaturan Anda belum diubah. Jika Anda mau, Anda dapat memindahkan slider ke Mati posisi untuk mematikan Windows Update Delivery Optimization.
2] Pemulihan Sistem
Pengaturan penting berikutnya yang perlu Anda periksa adalah apakah System Restore Anda dihidupkan. Silakan periksa apakah fungsi System Restore Anda dinonaktifkan atau tidak. Jika ya, Anda perlu mengaktifkan System Restore segera, karena ini adalah fitur yang sangat berguna.
3] Kelola Sense Wi-Fi
Anda perlu memeriksa Anda Pengaturan Sense Wi-Fi. Wi-Fi Sense adalah fitur di Windows 10 yang memungkinkan Anda untuk terhubung ke teman Anda berbagi koneksi Wi-Fi. Anda dapat mengelola pengaturan Wi-Fi dan memutuskan kepada siapa detail Wi-Fi harus dibagikan, atau Anda dapat mematikan Sense Wi-Fi sepenuhnya. Saya telah mematikannya, karena saya tidak tertarik untuk membagikan detail jaringan Wi-Fi saya dengan kontak Facebook, Outlook.com, atau Skype saya.
4] Pengaturan Cortana
Siapkan Cortana, asisten digital Anda. Jika Anda tidak berencana menggunakannya, nonaktifkan Cortana.
5] Gunakan Mode Penghemat Baterai
Jadikan baterai Windows 10 lebih awet. Gunakan mode Penghemat Baterai baru. Saat diaktifkan, fitur ini menghemat masa pakai baterai dengan membatasi aktivitas latar belakang dan menyesuaikan pengaturan perangkat keras.
6] Atur program dan browser default
Tidak suka menggunakan aplikasi atau program bawaan bawaan? Ubah program default. Anda mungkin ingin mengatur browser default Anda, mengubah pemutar media default atau program lainnya.

7] Periksa Pengaturan Privasi

8] Pemberitahuan Sistem

Anda dapat memilih pemberitahuan umum yang ingin Anda lihat, serta aplikasi. Jika Anda ingin menyesuaikan pengalaman Anda lebih jauh, klik masing-masing aplikasi untuk menyesuaikan jenis pemberitahuan termasuk suara dan spanduk.Di sini Anda dapat mengalihkan toggle menjadi off untuk semua aplikasi yang tidak ingin Anda beri tahu.
9] Nonaktifkan Pencarian Web di Taskbar
Ketika Anda mencari menggunakan pencarian Taskbar, hasil lokal serta web menggunakan Bing ditampilkan. Beberapa pengguna mungkin tidak masalah dengan fakta bahwa hasil web ditampilkan tambahan bahkan ketika mereka tidak menantikannya. Namun, yang lain mungkin tidak yakin dengan fakta ini. Alasan di balik ini adalah konsumsi data yang tidak perlu oleh sistem Anda untuk mengambil hasil pencarian web. Jika Anda ingin menonaktifkan hasil pencarian web sepenuhnya dari yang ditampilkan di Windows 10 Taskbar pencarian.
10] Integrasi OneDrive
Jika Anda tidak menyukai kenyataan bahwa One Drive terus muncul di wajah Anda, Anda dapat menonaktifkannya atau bahkan menghapusnya sepenuhnya.
Kami harap Anda menemukan posting ini bermanfaat. Apakah ada pengaturan standar lain di Windows 10 yang menurut Anda perlu dilihat dan mungkin berubah? Harap beri tahu kami di bagian komentar di bawah ini.
Bacaan terkait:
- 10 hal yang harus dilakukan setelah menginstal atau meng-upgrade ke Windows 10
- Hal-hal yang harus dilakukan setelah Anda meng-upgrade Windows 10 ke versi yang lebih baru.