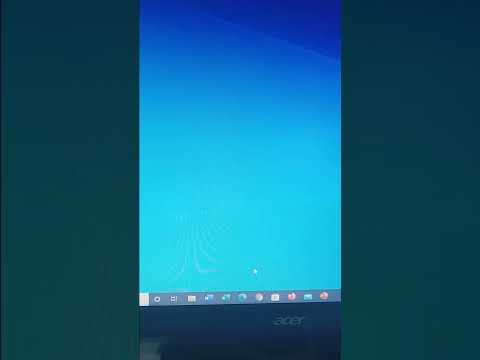Banyak gamer memiliki TV yang mendukung ALLM atau Mode Rendah-Latensi Otomatis alias variabel tingkat refresh output yang membantu mengurangi latensi saat bermain game dan meminimalkan gagap layar. Ini memastikan untuk memberikan pengalaman gameplay visual yang super halus dalam game. Pembaruan Xbox April telah mengaktifkan ini, dan panduan ini akan memberi tahu Anda cara mengaktifkan mode latensi rendah otomatis Xbox satu.
Aktifkan Mode Rendah-Latensi Otomatis di Xbox One
Banyak TV memiliki "Mode Game" yang mengoptimalkan tingkat penyegaran untuk skenario semacam itu. ALLM memungkinkan keluarga perangkat Xbox One untuk memberi tahu tampilan Anda saat Anda bermain game, dan itu akan memaksa TV untuk beralih ke mode latensi rendah atau "mode permainan" secara otomatis. Segera setelah Anda beralih kembali ke tampilan TV normal, TV akan beralih ke pengaturan tampilan terakhir.
- Buka Pengaturan> Tampilan &Suara> Mode Video Lanjutan
- Pilih Perbolehkan refresh rate variabel.

Ini mendukung AMD Radeon FreeSync dan FreeSync 2 tampilan yang kompatibel. FreeSync adalah bentuk refresh rate variabel yang membantu mengurangi latensi input dan meminimalkan gagap layar. Microsoft mengklaim bahwa seluruh keluarga Xbox One perangkat akan bekerja dengan layar bersertifikasi FreeSync. Xbox One S dan Xbox One X juga akan mendukung rentang dinamis tinggi dengan AMD Radeon FreeSync 2.
On Free Sync 2: FreeSync 2 includes standards for things like color and dynamic range. It removes the minimum requirements for frame rate, and setting a maximum on screen latency. FreeSync 2 also doubles the color and brightness spaces, and communicating the screen’s specifications to the driver, enabling automatic support for high dynamic range.
Dukungan Layar 1440p
Pembaruan Windows 10 April juga telah mengaktifkan keluaran dukungan pada resolusi 2560 x 1440 (1440p) untuk game dan media, yaitu resolusi yang jatuh antara Full HD dan 4K yang menjadikannya pilihan yang layak yang tidak mampu membeli TV 4K tetapi memiliki opsi untuk resolusi 1440p.

- Pergi ke Pengaturan, dan kemudian arahkan ke "Display &Sound," lalu "Output Video."
- Aktifkan opsi untuk 1440P.
Anda hanya dapat mengaktifkan pengaturan ini jika TV atau monitor Anda mendukungnya.
Posting terkait:
- G-Sync vs FreeSync menjelaskan untuk semua gamer di luar sana
- Aplikasi Windows 10 Xbox: Fitur dan Cara Menggunakan
- Cara memainkan game Xbox 360 favorit Anda di Xbox One
- Cara mengatur Xbox One S Console
- Cara berpindah dari konsol Xbox One ke Xbox One S