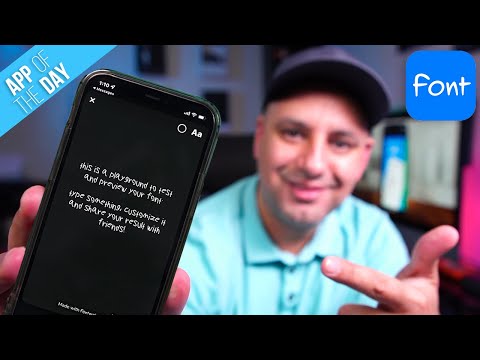Sepotong perangkat lunak tidak pernah sempurna. Dan Windows 10 bukan pengecualian. Beberapa pengguna sering melaporkan masalah di mana komputer mereka macet di layar yang bertuliskan Menyiapkan Opsi Keamanan. Saat ini terjadi, pengguna ini tidak akan dapat menggunakan keyboard atau mouse mereka dengan cara apa pun dan akan terjebak di layar tersebut hingga pemrosesan selesai. Masalah serupa dilaporkan oleh pengguna yang menjalankan Windows 7, Windows 8 atau Windows 8.1. Masalah ini sering terjadi ketika sistem operasi mencoba memuat layar kunci atau layar log-on. Dan bahkan terkadang ketika mereka mencoba memuat Task Manager.

Menyiapkan Opsi Keamanan - Windows 10
Sekarang karena PC Anda terjebak di layar ini, Anda harus mematikan PC dan kemudian memulai PC Anda. Tekan F11 segera setelah komputer menyala. Ini akan membawa Anda ke menu Advanced Startup Options. Sesampai di sini Anda dapat melakukan langkah-langkah ini. Jika itu tidak berhasil untuk Anda, Anda dapat mem-boot Windows 10 dalam Safe Mode dan kemudian mengikuti saran kami.
Baca baca: Windows 10 macet saat memuat beberapa layar.
1: Gunakan System Restore
Metode ini dapat dilakukan dengan menggunakan System Restore atau boot ke Safe Mode.
Jika Anda berada dalam Opsi Startup Tingkat Lanjut, Anda dapat memilih Pemulihan Sistem secara langsung dan melanjutkan dengan langkah-langkahnya. Atau jika Anda baru saja masuk ke Mode Aman, ikuti langkah-langkah di sini.
Mulailah dengan menekan combo WINKEY + R untuk meluncurkan Menjalankan utilitas.
Sekarang ketik sysdm.cpl dan tekan Memasukkan.
Sekarang, pilih tab berlabel sebagai Sistem keamanan.
Dan kemudian pilih Pemulihan Sistem tombol.

Sekarang akan membuka jendela baru di mana Anda harus memilih yang Anda inginkan Titik Pemulihan Sistem.
Setelah memilih yang Anda inginkan Titik Pemulihan Sistem, ikuti instruksi di layar untuk menyelesaikan proses.
Sekarang Reboot komputer Anda dan periksa apakah metode ini dapat menyelesaikan masalah Anda.
2: Cobalah mencopot pemasangan Pembaruan Windows yang baru saja diinstal
Untuk menghapus Pembaruan Windows, cara terbaik untuk melakukannya adalah dengan Mode Aman.
Mungkin ada peluang bahwa pembaruan yang baru saja dipasang mungkin telah mengacaukan perangkat lunak komputer Anda. Untuk memperbaiki masalah ini pertama-tama Anda dapat memulai semuanya dengan boot ke Safe Mode kemudian coba tekan WINKEY + I kombo untuk meluncurkan Pengaturan Aplikasi.

Sekarang klik Pembaruan dan Keamanan.
Dari kolom menu sebelah kiri, pilih Pembaruan Windows.
Dan kemudian di kolom kanan, pilih Lihat riwayat pembaruan terinstal.
Kemudian klik Copot Pembaruan.
Sekarang akan membuka jendela yang akan menampilkan daftar semua pembaruan yang terinstal di komputer Anda. Kemudian Anda dapat memilih pembaruan yang ingin Anda uninstall dan klik pada Copot pemasangan tombol di sudut kanan bawah jendela.
3: Nonaktifkan Fast Startup
Untuk menonaktifkan Fast Startup, boot komputer Anda ke Mode Aman.
tekan WINKEY + R kombo untuk meluncurkan Menjalankan utilitas.
Sekarang ketik kontrol untuk meluncurkan Panel kendali.
Kemudian klik Perangkat keras dan Suara dan kemudian klik Opsi Daya.

Sekarang, dari panel menu sebelah kiri, pilih Pilih apa yang dilakukan tombol daya.
Dan kemudian klik Ubah pengaturan yang saat ini tidak tersedia.

Sekarang Hapus centang entri yang mengatakan Aktifkan startup cepat (Disarankan) dan kemudian klik Simpan perubahan.
Reboot komputer Anda untuk memeriksa apakah masalah sudah diperbaiki atau belum.
5: Jalankan SFC dan CHKDSK
Metode ini dapat dilakukan menggunakan Safe Mode dan Advanced Startup Options. Jika Anda menggunakan Opsi Startup Tingkat Lanjut, cukup klik Command Prompt dan lanjutkan dengan langkah Anda.
Atau yang lain jika Anda telah boot ke Safe Mode, mulailah dengan menekan WINKEY + X tombol kombo atau klik kanan pada tombol Start dan klik Command Prompt (Admin) atau hanya mencari cmd di kotak pencarian Cortana, klik kanan pada ikon Command Prompt dan klik Jalankan sebagai administrator.

Untuk menjalankan Pemeriksa Berkas Sistem, ketik perintah berikut dan tekan Memasukkan:
Sfc /scannow
Jika perintah di atas tidak berfungsi, coba dalam perintah berikut:
sfc /scannow /offbootdir=c: /offwindir=c:windows
Tunggu proses di atas selesai dan setelah selesai dengan benar, Reboot komputer Anda.
Dan kemudian jalankan CHKDSK Utility.
Sekarang, setelah utilitas di atas selesai memeriksa disk Anda untuk kesalahan, Reboot komputer Anda untuk Menyimpan Perubahan.
6: Reset Windows 10
Opsi Reset Windows 10 dapat menggunakan salah satu opsi Advanced Startup Options atau boot ke Safe Mode. Jika Anda berada dalam Opsi Startup Tingkat Lanjut, cukup tekan Setel ulang PC saya dan ikuti instruksi di layar.
Cara terbaik untuk memperbaiki apa pun dengan Windows setelah reboot adalah Setel ulang komputer Anda saat berada pada Safe Mode.

Untuk ini, tekan WINKEY + I kombo dan arahkan ke Pembaruan dan Keamanan> Pemulihan.

Sekarang di bawah bagian Setel ulang PC ini, klik Memulai.

Ini sekarang akan mereset komputer Anda dengan menginstalnya kembali.
7: Ganti nama folder SoftwareDistribution
Untuk metode ini, command prompt seharusnya digunakan seperti pada Metode 5. Anda dapat menggunakan salah satu cara untuk meluncurkan Command Prompt.
Anda juga dapat mencoba mengganti nama folder SoftwareDistribution untuk mencoba memperbaiki masalah Windows 10 ini Menyiapkan Opsi Keamanan.
Kemudian, buka jendela prompt perintah yang ditinggikan dengan hak istimewa Admin, ketik perintah berikut satu demi satu, dan tekan Enter:
net stop wuauserv
net stop bits
rename c:windowsSoftwareDistribution SoftwareDistribution.bak
net start wuauserv
net start bits
Sebagai alternatif, Anda juga dapat mencoba mengganti nama SoftwareDistribution untuk SoftwareDistribution.bak atau folder SoftwareDistribution.old setelah boot ke Safe Mode.
8: Rebuild BCD
Untuk membangun kembali BCD, mulailah dengan mem-boot ke lingkungan instalasi untuk Windows 10 dari media instalasi Windows.
Klik Perbaiki komputer Anda.
Di layar biru, pilih Troubleshoot
Kemudian pilih opsi Lanjutan menu.
Sekarang pilih Command Prompt.

Setelah ini, ketik perintah berikut satu per satu dan tekan Memasukkan setelah masing-masing.
bootrec.exe /FixMbr bootrec.exe /FixBoot bootrec.exe /RebuildBcd
Jika perintah di atas tidak berfungsi, coba masukkan perintah berikut dengan cara yang sama seperti yang di atas.
bcdedit /export C:BCD_Backup c: cd boot attrib bcd -s -h -r ren c:ootcd bcd.old bootrec /RebuildBcd

Terakhir, ketik Keluar untuk keluar dari jendela prompt perintah.
Reboot komputer Anda dan periksa apakah masalah telah teratasi atau belum.
9: Periksa status beberapa Layanan Windows
Pertama-tama, boot ke Safe Mode. Baca lebih lanjut di sini.
Hit the WINKEY + R tombol kombo dan kemudian ketik Services.msc lalu tekan Memasukkan.
Klik kanan pada masing-masing layanan berikut dan klik Properties untuk memeriksa apakah Jenis Startup diatur ke Otomatis:
- Background Intelligent Transfer Service (BITS)
- Layanan kriptografi
- pembaruan Windows
- MSI Installer
Dan jika layanan di atas tidak berjalan, pastikan Anda mengklik kanan pada layanan dan klik Mulai.

Sekarang cari layanan bernama sebagai Pembaruan Windows, klik kanan padanya dan klik Mengulang kembali.
Terapkan perubahan ini dan Nyalakan ulang komputer Anda agar perubahan diterapkan.
10: Nonaktifkan Layanan Manajer Kredensial
Buka Jasa seperti yang dijelaskan di Metode 9 di atas setelah boot ke Mode Aman seperti yang diperintahkan di atas.
Sekarang, cari layanan bernama Layanan Manajer Kredensial.
Sekarang klik kanan padanya dan pilih Properties.

Dari tarik-turun di bawah Jenis Startup, pilih itu sebagai Cacat.
Klik baik untuk menerapkan perubahan.
Reboot komputer Anda untuk menyimpan perubahan dan periksa apakah masalah Anda telah diperbaiki atau belum.
Semua yang terbaik!