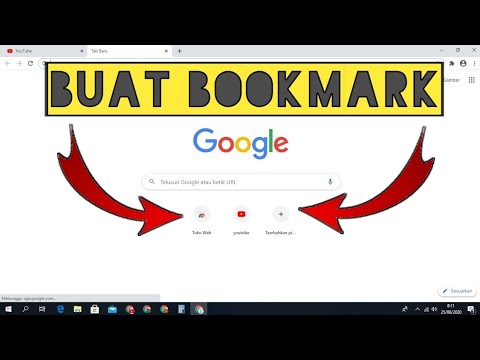Shutter adalah keadaan pengambilan gambar layar seni untuk Linux dan itu lebih dari sekadar alat penangkap tangkapan layar. Muncul dengan editor dan beberapa skrip dasar untuk mengedit dan mempercantik gambar layar yang Anda ambil.
Tentang Shutter
Shutter adalah program screenshot kaya fitur. Anda dapat mengambil tangkapan layar dari area tertentu, jendela, seluruh layar Anda, atau bahkan situs web - menerapkan berbagai efek berbeda, menggambarnya untuk menyorot poin, dan kemudian mengunggah ke situs hosting gambar, semua dalam satu jendela.
Instalasi
1. Buka Sumber Daya Perangkat Lunak dengan masuk ke Sumber Sistem Administrasi Perangkat Lunak

deb https://ppa.launchpad.net/shutter/ppa/ubuntu karmic koala main deb-src https://ppa.launchpad.net/shutter/ppa/ubuntu karmic koala main

1024R/009ED615
dan Anda akan mencapai halaman server kunci publik.
Salin kode di bawah “-–BEGIN PGP PUBLIC KEY BLOCK-–” di gedit Anda dan simpan file sebagai SHUTTER.
Kami sekarang akan mengimpor kunci keamanan PGP (SHUTTER) ini. Pada Jendela Sumber Perangkat Lunak pilih tab yang bertuliskan "Otentikasi" dan klik "Impor File Kunci …". Cari file SHUTTER yang kami simpan di desktop dan impor.


6. Buka jendela terminal dengan menekan ALT + F2 dan mengetik "gnome-terminal" (tanpa tanda kutip).
sudo apt-get install shutter
8. Ketik "y" untuk menginstal.

Meluncurkan Shutter
Untuk meluncurkan rana, buka Aplikasi Accessories Shutter - Alat Screenshot







fitur
Berikut ini daftar lengkap fitur-fitur yang tersedia dari Shutter yang mereka cantumkan di situs mereka.
- ambil screenshot dari desktop lengkap Anda, area persegi panjang atau ambil situs web
-
ambil tangkapan layar secara langsung atau dengan waktu tunda yang ditentukan
- simpan tangkapan layar ke direktori yang ditentukan dan beri nama dengan cara yang mudah (menggunakan wildcard khusus)
-
Shutter sepenuhnya terintegrasi ke dalam Gnome Desktop (TrayIcon, dll.)
- menghasilkan thumbnail secara langsung saat Anda mengambil tangkapan layar dan menetapkan tingkat ukuran dalam%
-
Koleksi sesi rana
- lacak semua tangkapan layar selama sesi
-
salin screeners ke clipboard
- cetak screenshot
-
hapus tangkapan layar
- ganti nama file Anda
unggah file Anda langsung ke Image-Hosters (mis. https://ubuntu-pics.de), ambil semua tautan yang dibutuhkan dan bagikan dengan yang lain
Kesimpulan
Jika Anda mencari alat screenshot yang bagus untuk mesin Ubuntu Anda, Anda mungkin ingin memeriksa Shutter.
Tautan
https://shutter-project.org
https://launchpad.net/~shutter/+archive/ppa
Pada Jendela Sumber Perangkat Lunak pilih tab yang bertuliskan "Otentikasi" dan klik "Impor File Kunci …". Cari file PGPAWN yang kami simpan di desktop dan impor.