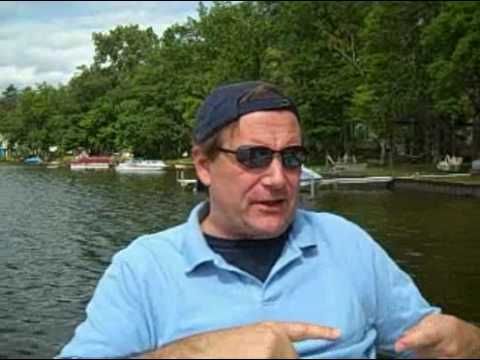Artikel tamu ini ditulis oleh Ciprian dari 7 Tutorial, sebuah blog yang sangat bagus yang mencakup cara menggunakan Windows 7.
Salah satu gangguan terbesar saat mengatur jaringan nirkabel adalah mengingat kunci keamanan dan mengetiknya dengan benar sehingga Anda dapat menghubungkan semua laptop dan netbook ke dalamnya. Windows 7 memudahkan untuk mengekspor pengaturan nirkabel Anda dari satu mesin ke yang lain.
Cadangan pengaturan jaringan nirkabel dapat dengan mudah dilakukan dari Windows 7, dan pengaturan dapat disimpan ke USB stick, dan kemudian pengaturan dapat diimpor pada laptop & netbook yang menjalankan Windows XP, Windows Vista dan Windows 7.
Cara Menyimpan Pengaturan Jaringan Nirkabel Anda
Pertama, buka Jaringan dan Pusat Berbagi. Anda dapat melakukan ini dengan mengeklik simbol jaringan nirkabel dari bilah tugas dan mengeklik ‘Buka Jaringan dan Pusat Berbagi’. Alternatifnya adalah pergi ke Control Panel -> Jaringan dan Internet -> Jaringan dan Pusat Berbagi.







Cara Mengimpor Pengaturan Jaringan Nirkabel Anda
Pertama, colokkan USB flash drive di laptop di mana Anda ingin mengimpor pengaturan dan menjalankan file setupSNK.exe. Ketika Wisaya Pengaturan Jaringan Nirkabel diluncurkan, klik Ya.


catatan: Untuk tips dan panduan Windows 7 lebih lanjut dari teman baik kami Ciprian, pastikan dan periksa 7 Tutorial blog.