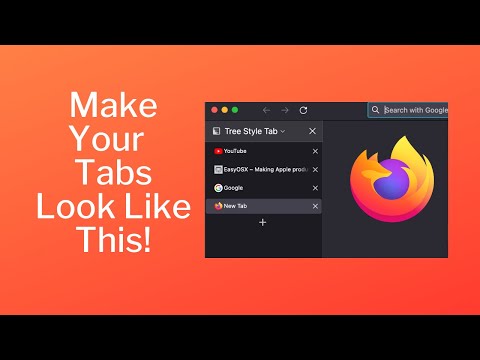VirtualBox dari Sun adalah mesin virtual gratis hebat yang memungkinkan Anda menjalankan beberapa sistem operasi pada PC Anda. Hari ini kita melihat menginstal fitur Guest Additions yang memberikan peningkatan kinerja sistem operasi tamu.
Catatan: Untuk artikel ini kami menggunakan versi 3.0.2 pada OS tamu Windows 7 (32-bit).
Pasang Penambahan Tamu untuk Windows
Tamu tambahan menginstal pada sistem tamu dan termasuk driver perangkat dan aplikasi sistem yang mengoptimalkan kinerja mesin. Luncurkan OS tamu di VirtualBox dan klik Perangkat dan Pasang Penambahan Tamu.







Instal Penambahan Tamu untuk Ubuntu
Catatan: Untuk bagian ini kami menggunakan versi 3.0.2 pada Ubuntu 8.10 (32-bit) versi.
Jika Anda memiliki Ubuntu yang berjalan di mesin virtual, menginstal tambahan tamu juga mudah. Dengan mesin virtual Ubuntu menjalankan klik pada Perangkat dan Pasang Penambahan Tamu.





Instalasi Baris Perintah
Jika proses di atas tidak berfungsi atau Anda ingin menggunakan baris perintah untuk menginstal Penambahan Tamu, pertama-tama buka sesi Terminal.

cd /media/cdrom
ls
sudo./VBoxLinuxAdditions-x86.run

Sekali lagi restart Ubuntu diperlukan dari GUI atau ketik “Sudo reboot” (tanpa tanda kutip) di baris perintah.

Artikel VirtualBox Terkait:
Coba Sistem Operasi Baru dengan Cara Mudah dengan VirtualBox
Gunakan VirtualBox untuk Menguji Linux di PC Windows Anda