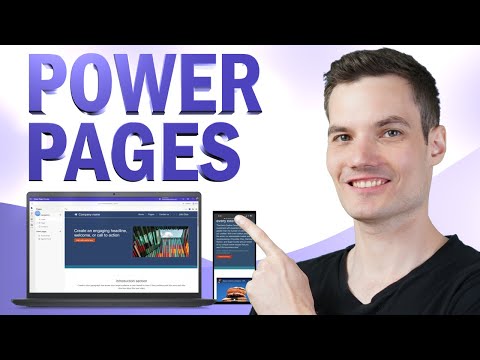Saat meningkatkan ke Windows 10 jika Anda melihat Kesalahan Peningkatan versi berikut, ini adalah situasi yang jelas tentang Windows 10 Peningkatan versi menjadi buruk. Kami akan melihat berbagai solusi yang dapat membantu Anda menyelesaikan masalah ini:
0x8007002C-0x4001E, The installation failed in the SECOND_BOOT phase with an error during PRE_OOBE operation.

0x8007002C-0x4001E, Instalasi gagal dalam fase SECOND_BOOT
1] Hapus folder SoftwareDistribution dan Catroot2
Anda perlu menghentikan beberapa layanan yaitu, BITS, Cryptographic, MSI Installer dan Windows Update Services.
Anda dapat melakukannya menggunakan command prompt dengan hak istimewa admin. Jalankan perintah berikut:
net stop wuauserv net stop cryptSvc net stop bits net stop msiserver
Sekarang Anda perlu mengganti namanya SoftwareDistribution dan Catroot2 map.
Tulisan ini akan memberi tahu Anda cara melakukannya:
- Hapus isi folder SoftwareDistribution
- Setel ulang folder Catroot2.
Setelah melakukan itu Anda harus me-restart BITS, Cryptographic, MSI Installer dan Windows Update Services dengan menjalankan perintah berikut:
net start wuauserv net start cryptSvc net start bits net start msiserver
Keluar dari command prompt, dan restart PC Anda dan coba jalankan Windows Update.
2] Pilih opsi Simpan file Anda
Selama Instalasi, pilih opsi untuk melakukan upgrade di tempat dan gunakan opsi untuk Simpan file saya. Ini dapat membuat prosesnya berjalan lancar.

3] Jalankan Pemecah Masalah Pembaruan Windows
Jalankan pemecah masalah Pembaruan Windows inbuilt ini untuk memperbaiki masalah Pembaruan yang paling umum di Windows 10.
4] Jalankan pemecah masalah online Microsoft
Anda juga dapat memperbaiki Kesalahan Pembaruan Windows menggunakan pemecah masalah online Microsoft. Ini akan memindai PC Anda untuk masalah, dan memperbaiki masalah.
5] Bersihkan Pasang Windows 10
Jika tidak ada yang berhasil, pilihan terakhir adalah untuk membersihkan instalasi Windows 10. Anda akan memerlukan ISO dari Situs Web Microsoft Resmi, dan kemudian gunakan drive USB yang dapat di-boot untuk menginstal Windows 10 lagi. Ingat ini akan menghapus semua data dari drive tempat Windows 10 sebelumnya diinstal.
Beri tahu kami jika panduan ini membantu Anda menyelesaikan masalah.