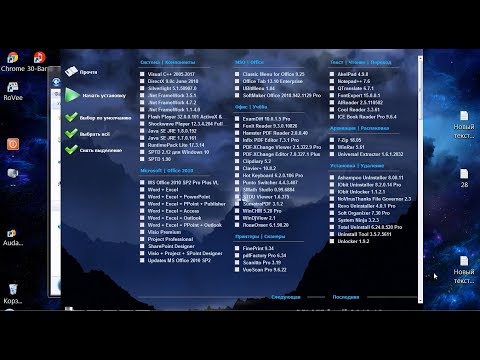EXCEPTION STORE YANG TIDAK DITETAPKAN adalah Stop Error pada Windows 10 yang menunjukkan bahwa komponen toko menangkap pengecualian yang tidak terduga. Sekarang dari banyak penyebab potensial, kami mempersempit ke beberapa penyebab khusus untuk kesalahan ini. Ini bisa Anda Program Antivirus yang diinstal di komputer; driver perangkat keras yang kedaluwarsa dapat menjadi kesalahan dalam sistem file, masalah dengan aplikasi layar kunci, atau keluaran ke port yang tidak diharapkan. Hari ini, kami akan melakukan yang terbaik untuk memperbaiki masalah ini.
Kesalahan EXCEPTOR STORE YANG TIDAK TERSURAT pada Windows 10

1. Perbarui driver tampilan Anda
Untuk ini, Anda harus boot di komputer Anda ke Safe Mode.
Sekarang, praktik terbaik untuk Anda adalah pergi ke situs web pabrikan Anda seperti NVIDIA, AMD atau Intel. Pergi ke bagian yang disebut Driver. Dan unduh definisi terbaru dari sana.
Setelah pengunduhan selesai, cukup memasang pengemudi dan reboot komputer Anda.
Atau, setelah boot ke Mode Aman, buka Pengelola Perangkat.
Untuk membuka Device Manager, cari di Kotak Pencarian Cortana atau Klik Kanan pada ikon PC / Komputer ini dan klik Mengelola.
Klik iya nih untuk UAC atau Kontrol Akun Pengguna Prompt yang Anda dapatkan. Sekarang, dalam daftar, klik dua kali Display adapter.

Dan di bawah setiap sub-entri yang ditemukan di bawah entri itu, klik kanan pada mereka dan klik Copot Perangkat. Kemudian, Reboot komputer Anda.
Akhirnya, buka aplikasi Pengaturan, dan Periksa Pembaruan di bagian Pembaruan Windows.
2. Jalankan SFC & DISM
Mencoba memperbaiki file sistem yang rusak juga tidak sulit.
Untuk itu, Anda harus menjalankan System File Checker dari jendela Command Prompt.
tekan WINKEY + X tombol kombo atau klik kanan pada tombol Start dan klik Command Prompt (Admin) atau hanya mencari cmd di kotak pencarian Cortana, klik kanan pada ikon Command Prompt dan klik Jalankan sebagai administrator. Klik iya nih untuk permintaan UAC atau Kontrol Akun Pengguna yang Anda dapatkan. Kemudian, jendela Command Prompt akhirnya akan terbuka.
DISM.exe /Online /Cleanup-image /Restorehealth
Tekan Enter.
Biarkan seluruh proses selesai terlebih dahulu.
sfc /scannow
Memukul Memasukkan.
Akhirnya, Mengulang kembali komputer Anda agar perubahan diterapkan.
Anda harus melihat: Windows Resource Protection menemukan file yang korup dan berhasil memperbaikinya, Rincian disertakan dalam CBS.Log% WinDir% Logs CBS CBS.log
Tapi jika Anda lihat: Perlindungan Windows Resource menemukan file korup tetapi tidak mampu untuk memperbaiki beberapa dari mereka, Detail termasuk dalam% WinDir cbs.log% Logs CBS cbs.log, maka Anda harus mencoba menjalankan perintah ini di sama Command Prompt window-
findstr /c:'[SR]' %windir%LogsCBSCBS.log >'%userprofile%Desktopsfclogs.txt'
Perintah ini akan membuka log di Desktop Anda, dan kemudian Anda dapat mencari file yang menyebabkan kesalahan ini di komputer Anda secara manual.
3. Matikan Mulai Cepat
Fast Start-up berguna bagi seseorang yang ingin komputer mereka untuk boot lebih cepat. Ini sangat berguna terutama untuk komputer yang menggunakan Hard Disk Drive. Tetapi dengan mengaktifkan fitur ini, ketika komputer boot, mungkin ada beberapa driver yang dimuat ketika boot awalnya. Jadi ini mungkin menjadi penyebab potensial untuk kesalahan ini juga.
Jadi, untuk mematikan Fast Start-up, Anda harus memulai dengan mencari Opsi Daya di Kotak Pencarian Cortana dan pilih entri yang sesuai.
Atau, Anda bisa menekan WINKEY + R kombinasi tombol, ketik Kontrol dan tekan Memasukkan untuk meluncurkan Panel Kontrol. Kemudian cari Opsi Daya di bidang pencarian kanan atas yang diberikan kepada Anda dan menemukannya.
Di panel kiri, klik Pilih apa yang dilakukan tombol daya.
Di halaman selanjutnya, klik Ubah pengaturan yang saat ini tidak tersedia.

Hapus centang Hidupkan Mulai Cepat (Disarankan). Reboot komputer Anda agar perubahan diterapkan.
4. Berbagai perbaikan
Pertama, Anda dapat mencoba memeriksa kesehatan drive Anda di Manajemen Disk bagian. Untuk membuka Manajemen Disk, Klik Kanan pada ikon PC / Komputer ini dan klik Mengelola.
Sekarang, di panel sisi kiri, klik Manajemen Disk.

Anda dapat menjalankan perintah berikut di CMD juga:
chkdsk /f /r
Anda juga dapat mencoba menonaktifkan program antivirus Anda. McAfee Antivirus telah menemukan pelakunya dalam masalah ini. Jadi, saya benar-benar akan merekomendasikan Anda untuk menghapus program antivirus pihak ketiga Anda.
Untuk melakukan ini, buka Panel kendali. Klik Uninstal Program. Dari seluruh daftar perangkat lunak yang Anda pasang, pilih program Antivirus Anda. Klik kanan pada entri dan klik Copot pemasangan. Ikuti petunjuk di layar.
Reboot komputer Anda agar perubahan diterapkan.
Ini tidak akan membuat komputer Anda rentan terhadap kerentanan karena Windows Defender akan tetap melindungi komputer Anda di latar belakang.
Semua yang terbaik!